To pass information from a query parameter in a URL through your pop up as a custom field, follow these steps.
Step 1: Set up Your URL
First, set up a URL using a query parameter. Here, we’re using https://help.digioh.com/?testparam=test
Step 2: Open Dynamic Content Editor
On the “Boxes” tab and click the three dots (meatballs menu) and select Add Dynamic Items next to the appropriate pop up.

Step 3: Create New Dynamic Item
Create a new dynamic item by clicking the button at the top-right.

Step 4: Set up Your Query Parameter Dynamic Item
Set the source as URL Param and enter the URL Param name. In the URL mentioned in Step 1, the URL Param is testparam.
Set the Operator to “contains” and choose case sensitivity. Set Source Value Matches to Anything, and set the target as a custom field. In this case, we’re using Custom 1.
Set Target Fill to Source Value, and enter some fallback text for if the query param you’re targeting isn’t present. When you’re done, the page will look like this:

Step 4: Save and Publish
Save the dynamic item. On the Dynamic page, click Publish.

Step 5: Test Your Form
Go to a page on your site with a URL containing the query parameter you targeted with the dynamic item. Enter a submission in your pop up.
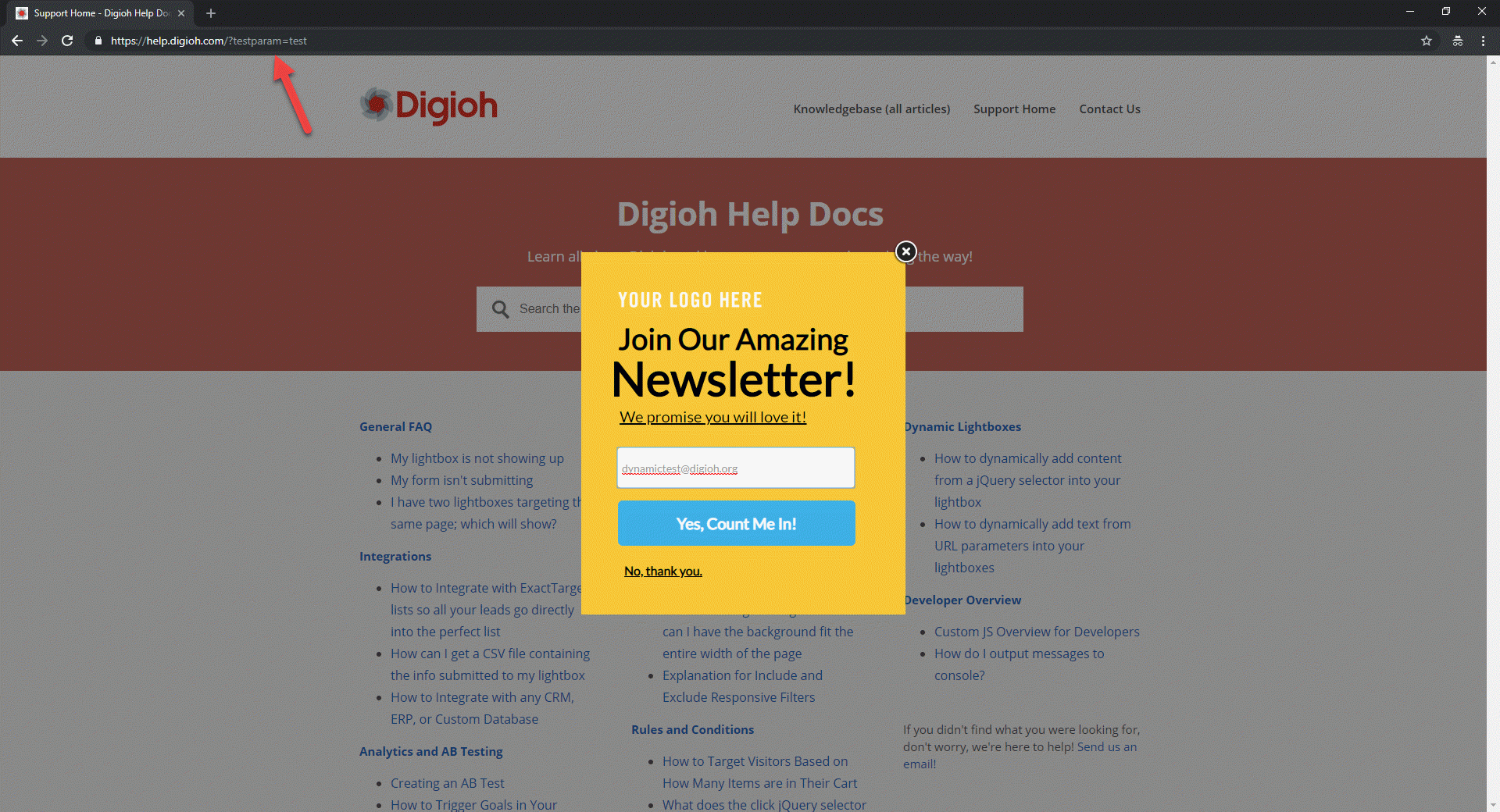
Step 6: Confirm Custom Field Submission
After entering a test submission, head to Reporting > Subscriber Data > Advanced to see the value set in the query parameter in the Custom 1 field.

That’s all there is to it! Any value set for the query parameter in the URL will carry over to Custom Field 1 when a visitor submits info through the pop up. You can pass this field within your preferred integration payload.
Related Reading:
