Emotive enables eCommerce businesses to scale 1:1 relationships through conversational text messaging. Integrating Emotive with Digioh allows you to easily drive SMS opt-ins, pass mobile numbers to Emotive in real-time, and engage subscribers through Emotive’s conversational interface.
If you are setting up a Digioh integration by yourself, we first recommend reading about Digioh Integration Basics.
To set up your Emotive Integration and create an SMS opt-in box, follow these steps.
Step 1: Create an Emotive Signup Flow
Start by creating a web link in your Emotive account. In the sidebar, click the “Signups” link to open the sub menu, then click “Signup Flows”.
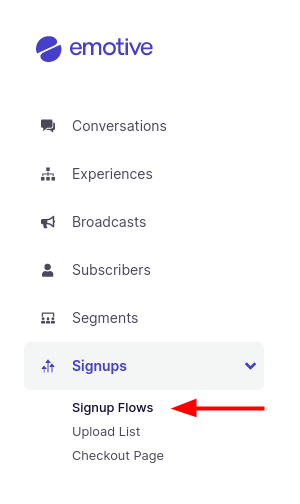
Click the “New Signup Flow” button to create a new flow.
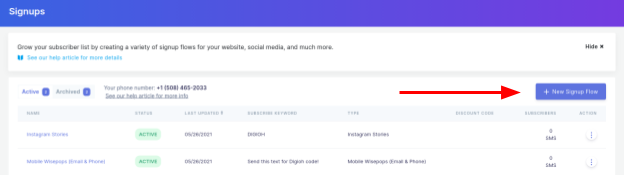
Select the “Web Link” to create a URL that will allow you to collect signups through Digioh boxes.
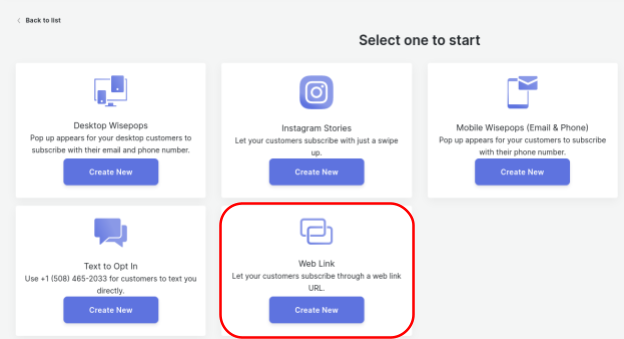
Fill in the details for your offer and click the “Create” button.
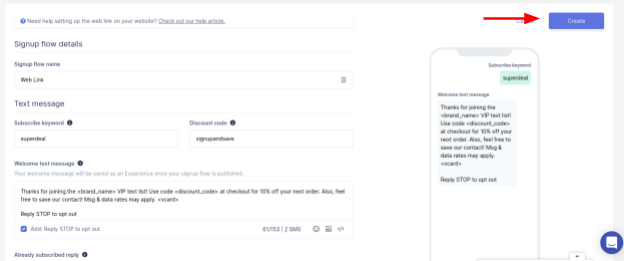
If everything was entered correctly, you’ll see a popup with the web link you just created. Use the “Copy” button to save it to your clipboard.
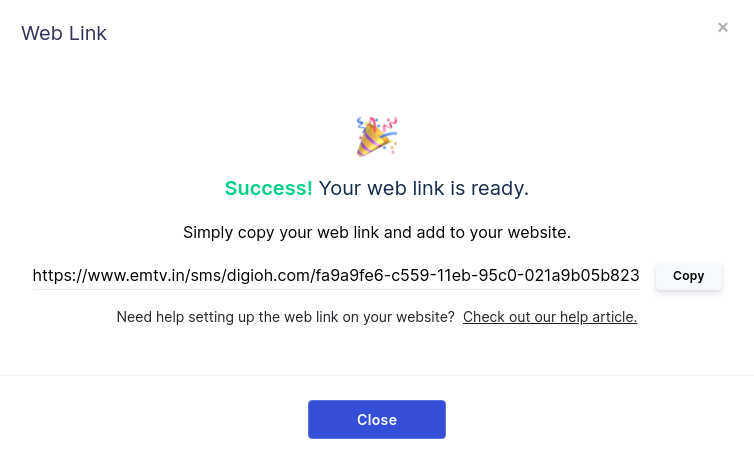
Step 2: Set Up Your Digioh Box
Log into your Digioh account and create a new box.
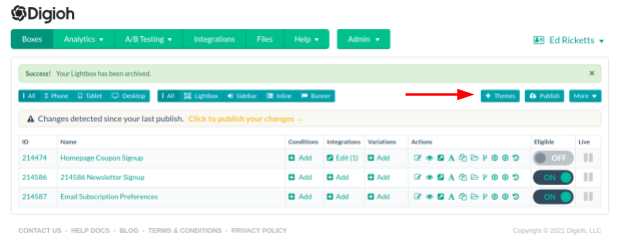
Since your subscribers will need to tap the link you just created to activate the Emotive flow, we suggest selecting a box type that prominently features a link as the call-to-action. In this example, we’ll use a box to “Promote a Sale”, which is ideally suited to this situation.
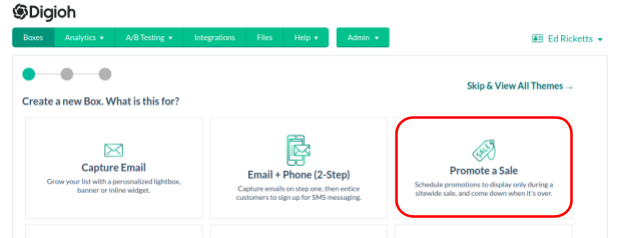
Select a theme and modify it to fit your needs. In the editor, click the call-to-action button you’d like to assign to this link and paste the URL from your clipboard into the “Redirect URL” box.
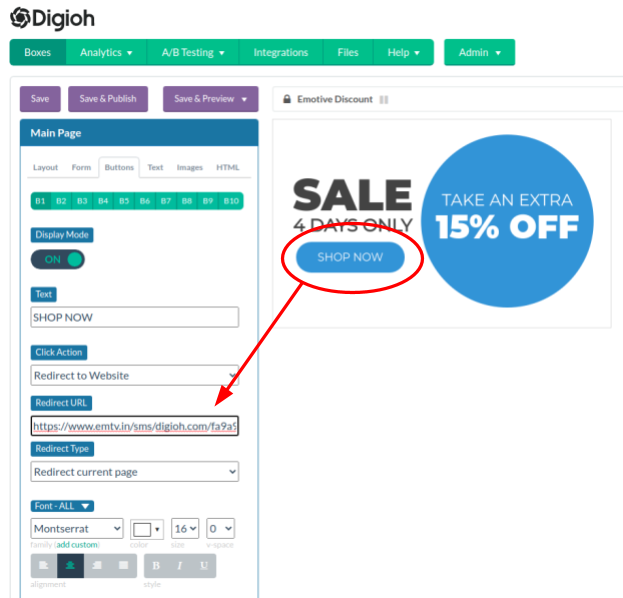
Step 3: Configure Your Emotive Opt-In Pop-Up to Show on Mobile Only
Clicking the link provided by Emotive prompts your mobile device to send an SMS text. If you click this link on your desktop browser, it will attempt to open an application to send an SMS, but will most likely fail. To provide the best possible experience for your customers, set a condition to only show these popups if the user is on a mobile device.
To do this, click the “Conditions” item in the left column and click the “Edit Conditions” button.
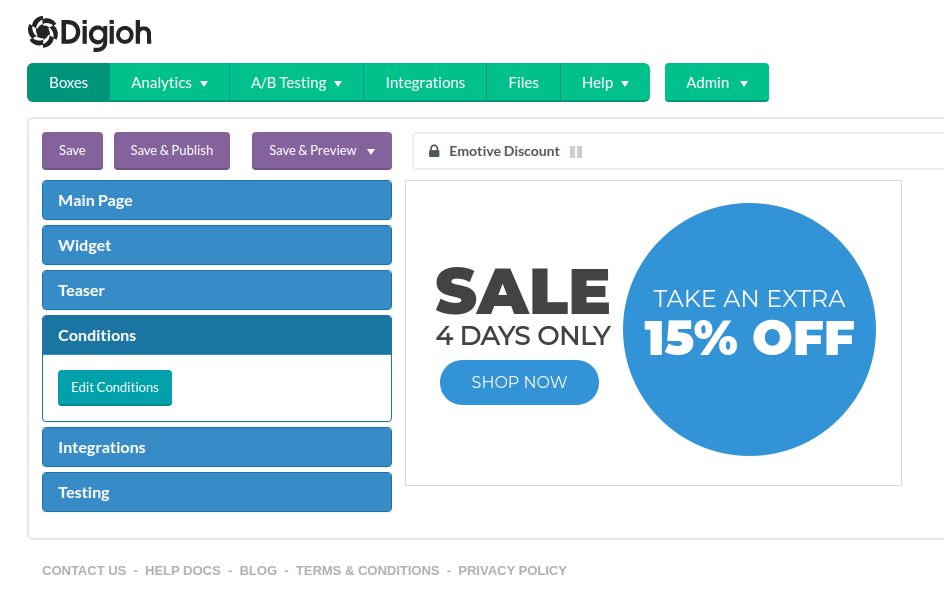
In the popup, click the “Add Conditions” Button.
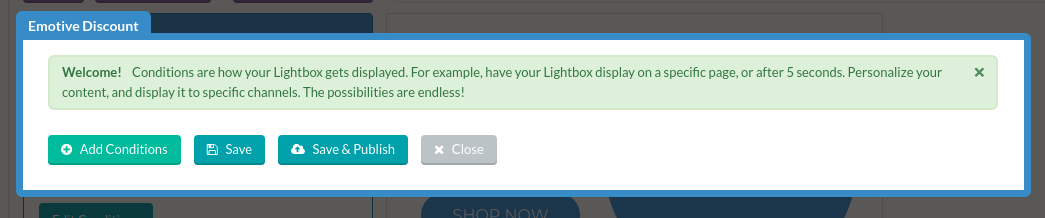
Then click the “Add New Rule” button.
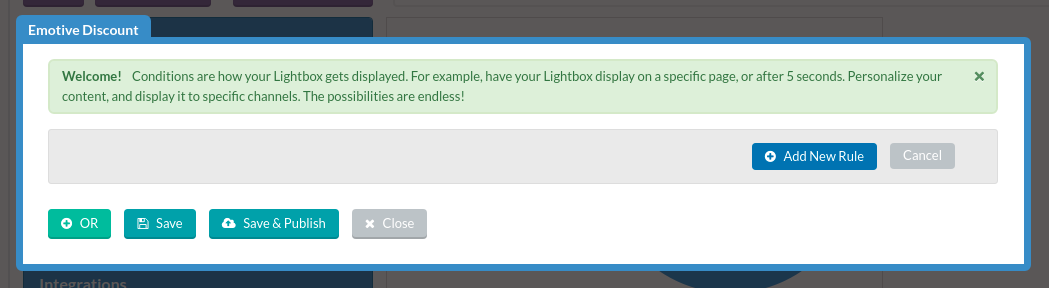
Click the “Choose a property…” input field to access the dropdown. Scroll down to the “Device” section and select “Device Type”.
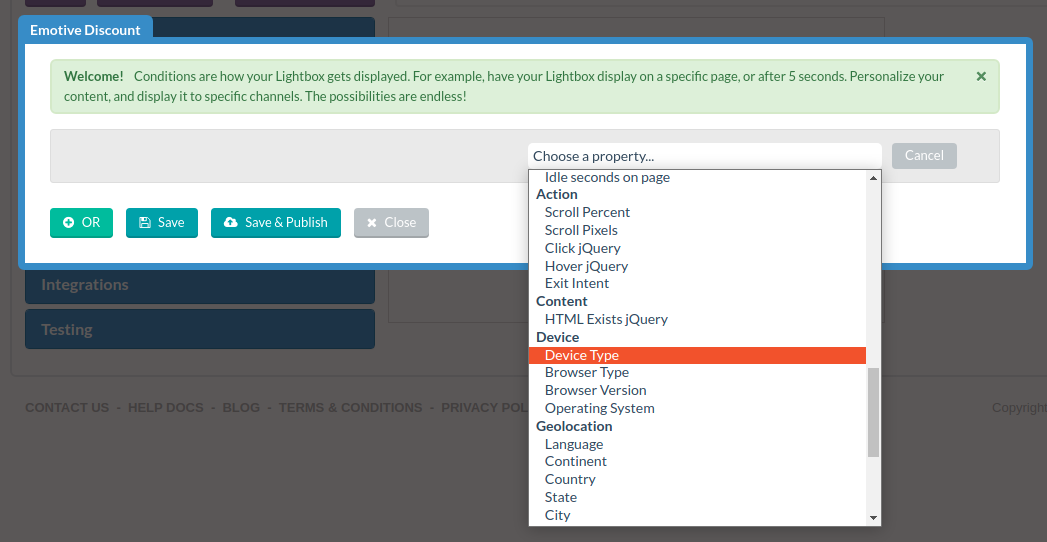
This should default to “Phone” but, if not, select it from the available options.
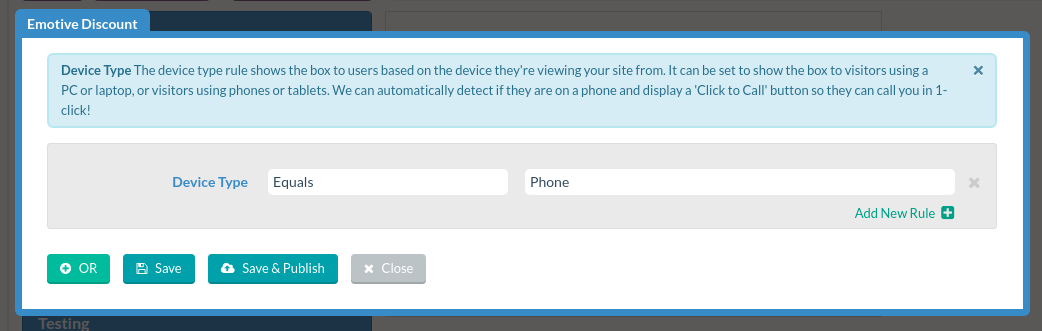
Click “Save” and close the box. You can now test the integration to confirm it works as expected. However, we recommend sending the text link to your mobile device. Clicking the link on your desktop browser will attempt to open an application to send SMS messages. If you don’t have such an application installed, you won’t be able to properly test it from your desktop browser.
Your Digioh box may now be used as normal, and it will only show up for customers using a mobile device.
Related Reading:
