What You’ll Learn
In this guide, you’ll discover how to utilize Digioh’s responsive Screen Size features to design campaigns that look great on any device. Not only does this provide a better experience for your users; it can also help you increase form conversions, particularly for mobile visitors.
With the responsive width Screen Sizes in the Digioh editor, you can:
- Control exactly what your box look like at different screen sizes.
- Start from one design, then easily create a mobile version.
- Create up to 3 additional screen sizes if needed.
- Modify each version independently by dragging and dropping elements.
Note: Screen Sizes are helpful if you want to show the same offer to users on all devices; however, if you want to display different boxes to visitors on particular devices, you can use our conditions editor to target visitors with a certain box based on what type of device they use.
How to Use Responsive Screen Sizes in Digioh
When creating a new box from a theme, many will already come with a Desktop and Mobile Screen Size by default. When you enter the editor for a box, you will land on the Desktop Screen Size. To enter the Mobile Screen Size, click the mobile icon in the top right corner Screen Size toolbar.
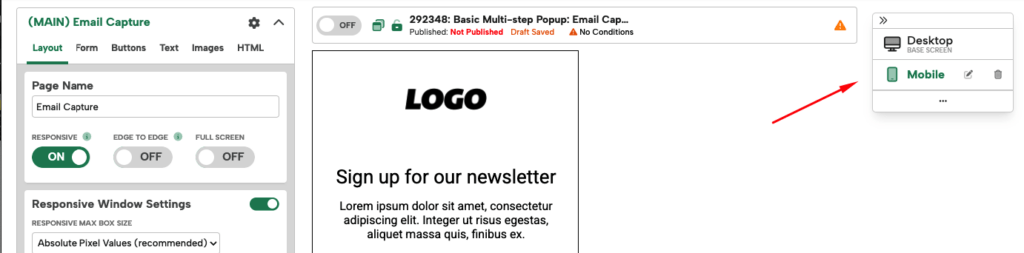
If the theme you’ve started from does not already have a Mobile Screen Size, or if you’ve deleted the Mobile Screen Size, the Screen Size toolbar will note that the box only has 1 Screen Size for All Devices.
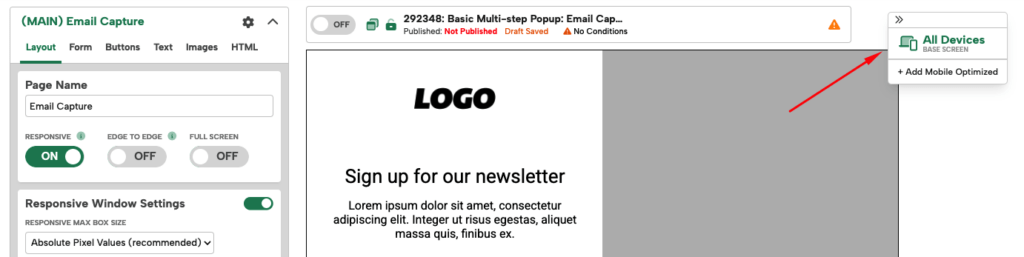
To create a new Mobile Screen Size, follow the steps below.
Tip: When starting from a theme, if you’ve made many design edits to the initial Desktop Screen Size, it may be faster to delete the previous Mobile Screen Size and recreate one from your new Desktop design. Creating a new Mobile Screen Size from your Desktop version will duplicate your design to mobile and allow you to resize and reorganize your design for a mobile view, instead of remaking your design completely on the mobile screen size from the theme.
- To add Mobile Screen Size to a box, within the Editor click the “+Add Mobile Optimized” button in the top-right corner toolbar:
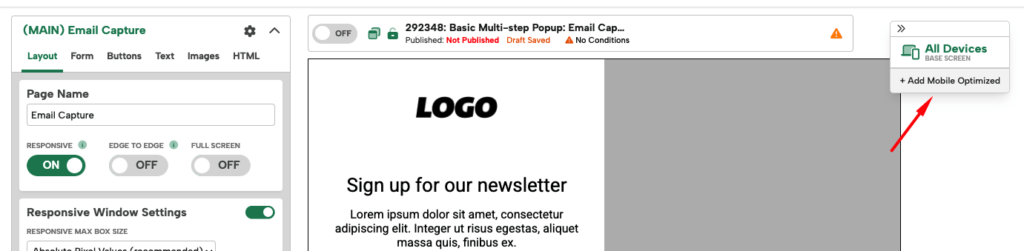
- This will create the Mobile Screen Size, which will have it’s Maximum Screen Width automatically be setup to display if a users browser window is smaller than your Desktop Box design’s width dimensions.
Example: If your desktop design is 800px wide, your Mobile version will be set up to show for users who’s screen is smaller than 800px.
Note: If your Desktop design is above or below a certain width, you may be prompted to add the Maximum Screen Width manually
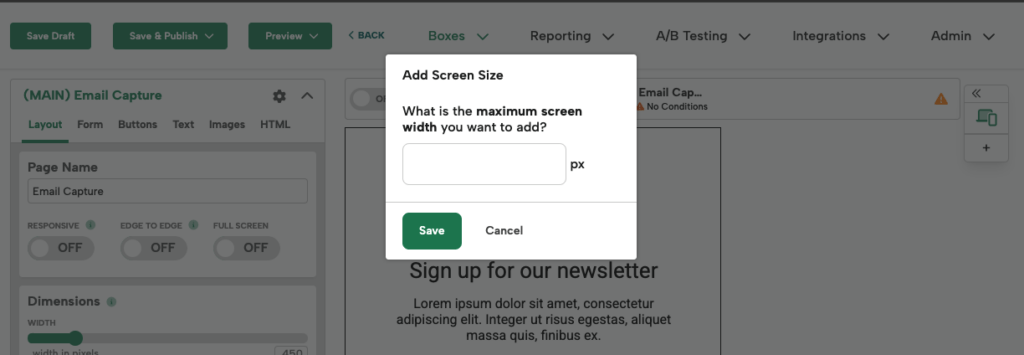
Maximum Screen Size Tips:- For smaller width Pop Ups, Sidebars, Banners or Inlines: 515px is a good default maximum width to show the mobile version.
- For larger width Pop ups and Sidebars: if you’re using our Responsive feature you can set the maximum with to what works best for your design. If you’re not using Responsive, we recommend sticking with the Desktop Design’s width.
- For larger Inlines and Banners: Use the desktop design’s width to avoid your design cut off on smaller screens.
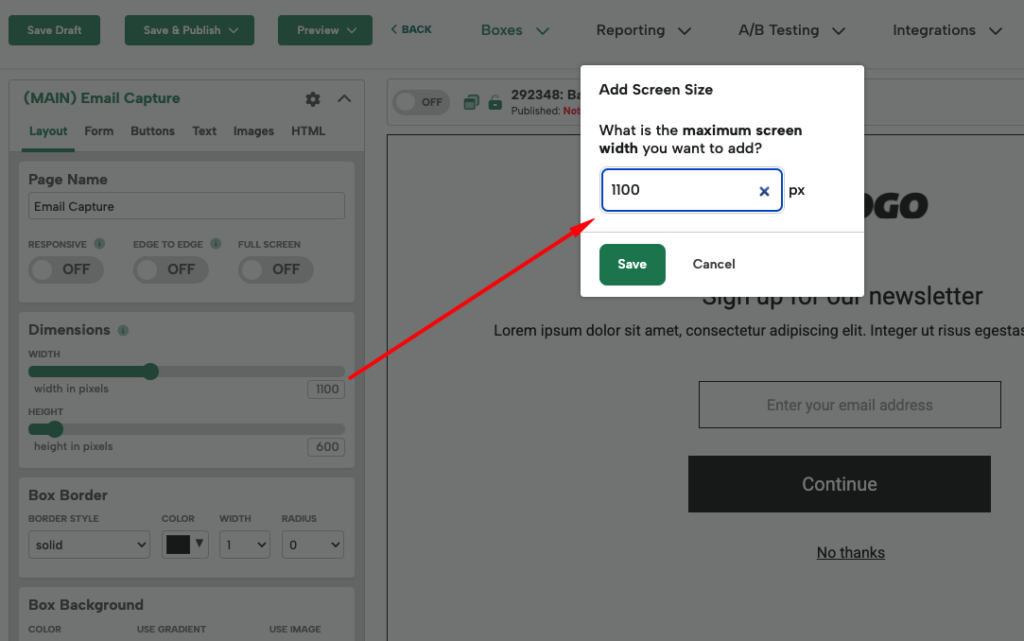
- You can always adjust your Maximum Screen Width using the edit button in the tool bar next to your Mobile Screen Size.
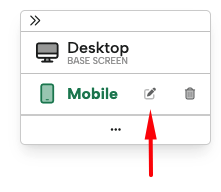
- Click into the Mobile Screen Size in the tool bar and customize the design by adjusting box dimensions and elements. This is what will appear when user’s max window width is lower than your desktop design, so you want it to be smaller than that. For mobile designs we recommend keeping your box width at 360px or less. For more information, see our Recommended Sizes for Desktop and Mobile help doc.
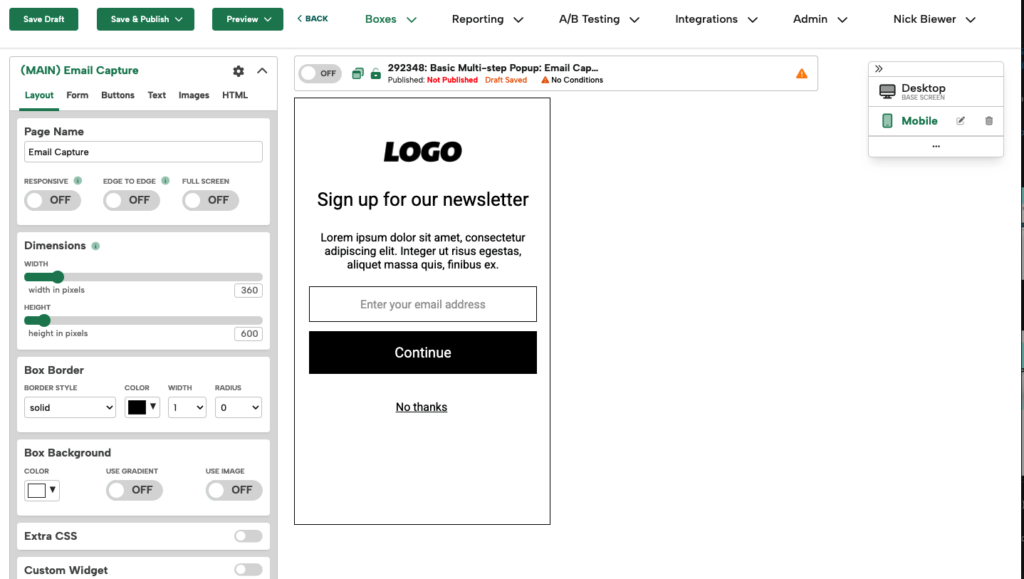
- You can return to your Desktop version at any time by clicking the “Desktop (Base Screen)” button:
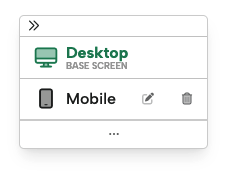
Additional Screen Sizes:
While we recommend only using Desktop and Mobile Screen Sizes, you can create up to 3 additional Screen Size variations of your boxes. This can be useful if you need to create an Inline box that has a very wide desktop design, and will need additional sizes such as Tablet before showing the Mobile design.
To create an additional Screen Size, tap the 3 dots below Mobile in the tool bar and you will be prompted to input the Maximum Screen Width for that variation.
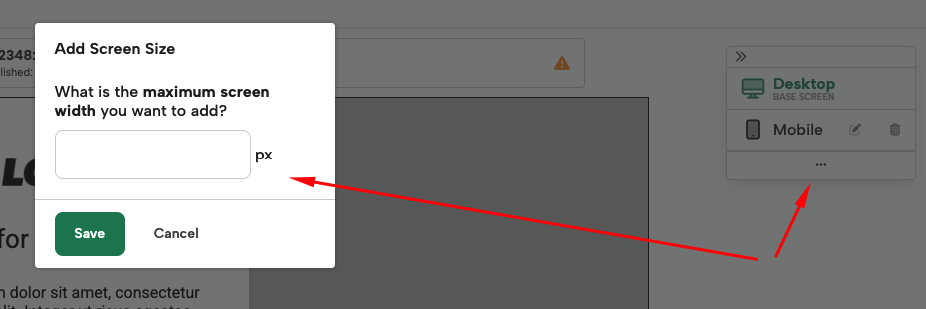
Note: the design for your additional screen size will be duplicated from the design you’re currently on, so if you’re in your Mobile Design, it will duplicate the box design from that version.
Follow similar steps to update your design to the size and layout you desire.
This Screen Size will show when a user’s window is below the px value set here, up until it reaches the Mobile Screen Size’s Maximum Width value.
Example: Your desktop design is 1100px wide and your Mobile Maximum Width is set to 600px. You would want to set this additional Screen Size to 1100px. It will then the Desktop version to users who’s screen size is above 1100px wide, then your additional Screen Size between 1100px and 600px wide, and your Mobile Screen Size below 600px.
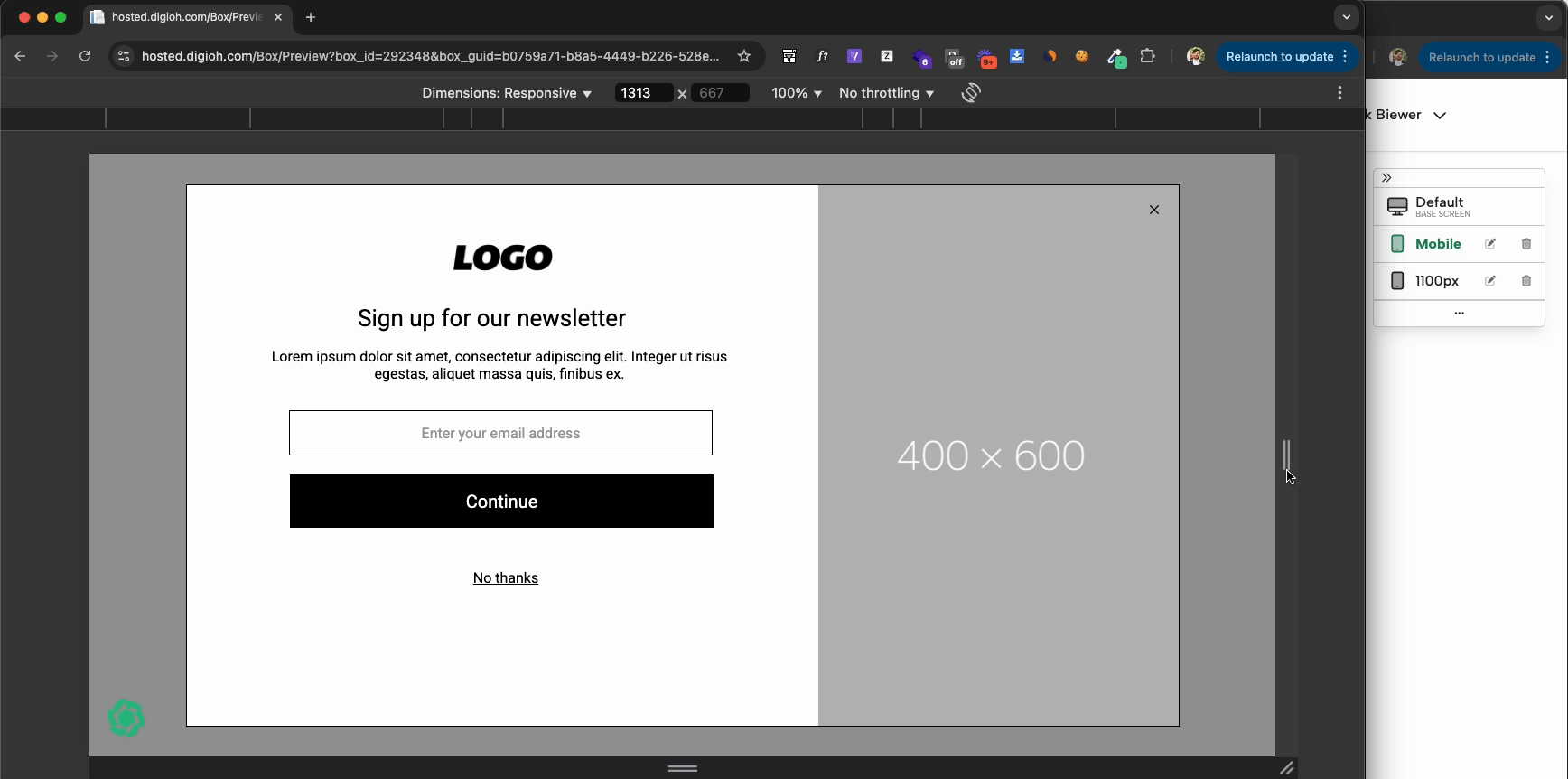
Have more questions about Screen Sizes or responsive design? Send us an email, and we’ll help you out!
Related Reading:
