Google Analytics Integration Quick Links.
This guide provides step-by-step instructions on how to connect Google Analytics 4 (GA4) with Digioh, allowing you to leverage the powerful analytics of GA4 with the customization and conversion optimization capabilities of Digioh.
Prerequisites
Before beginning the integration process, ensure you have the following:
- A Google Analytics 4 Property receiving data from the website where you have Digioh installed
- A Google Account that has either Administrator- or Editor-level access to the GA4 Property
Step 1: Navigate to Google Analytics Integration
- Log in to your Digioh account.
- Go to the Profile section.
- Select Google Analytics Integration
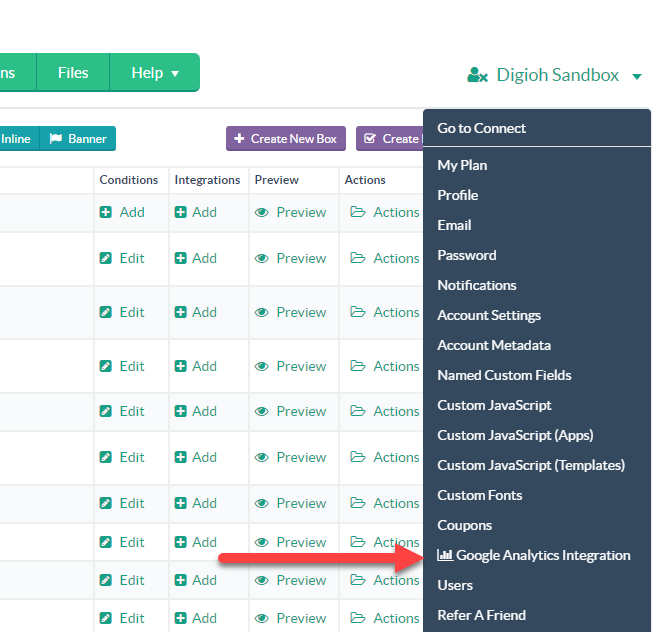
Step 2: Connect Your Google Analytics Account
- Click on the Sign in with Google button to link your Google Account to Digioh.
- Sign in to your Google account when prompted.
- Accept the permissions to allow Digioh to access your Google Analytics Properties.
- Remember that you need to connect with a Google User Account that has either Administrator or Editor role to your Google Analytics 4 Property, or you will not be able to complete setup. Note that you are not granting Digioh administrator permissions to your Google Analytics, only the ability to create the Custom Dimensions and Custom Audiences we need to generate useful reports.

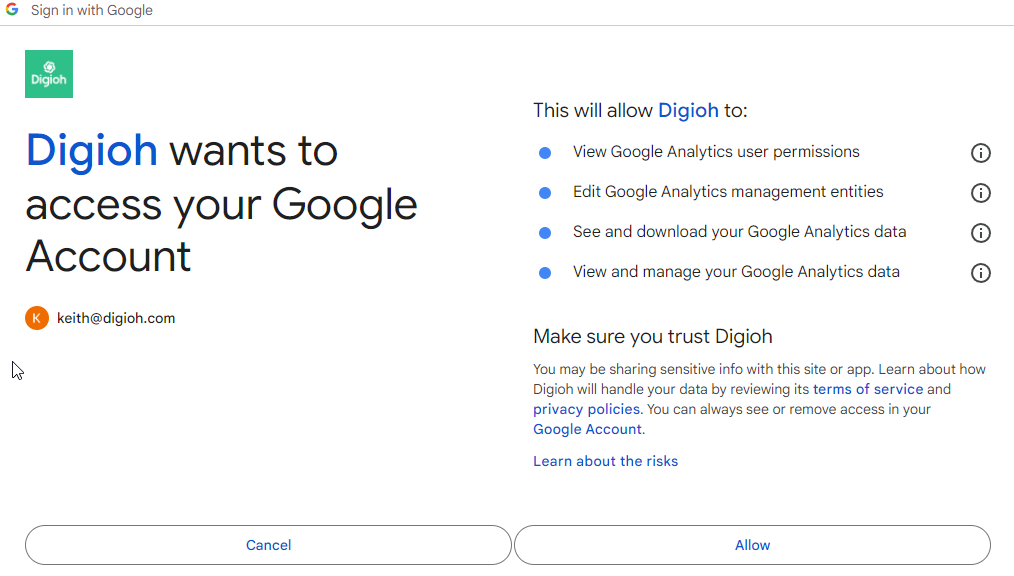
Step 3: Choose the Correct GA4 Property
- Once connected, select the GA4 property where you installed Digioh from the list.
- If your Google Account has access to multiple GA Properties, you’ll see them all here.
- Use the information provided to pick the correct Property.
- You can change this later if needed without losing any data.

Step 4: Complete setup
After selecting your Property, there are a few more steps to complete. The simplest option here is to click “Auto Setup All”, but since we’ll be creating Custom Dimensions and Audiences in your Google Analytics Property we do give you the option to set up a la carte.
- Click on the Auto Setup all button.
- Digioh will automatically create the necessary Dimensions and Custom Audience in your GA4 property.
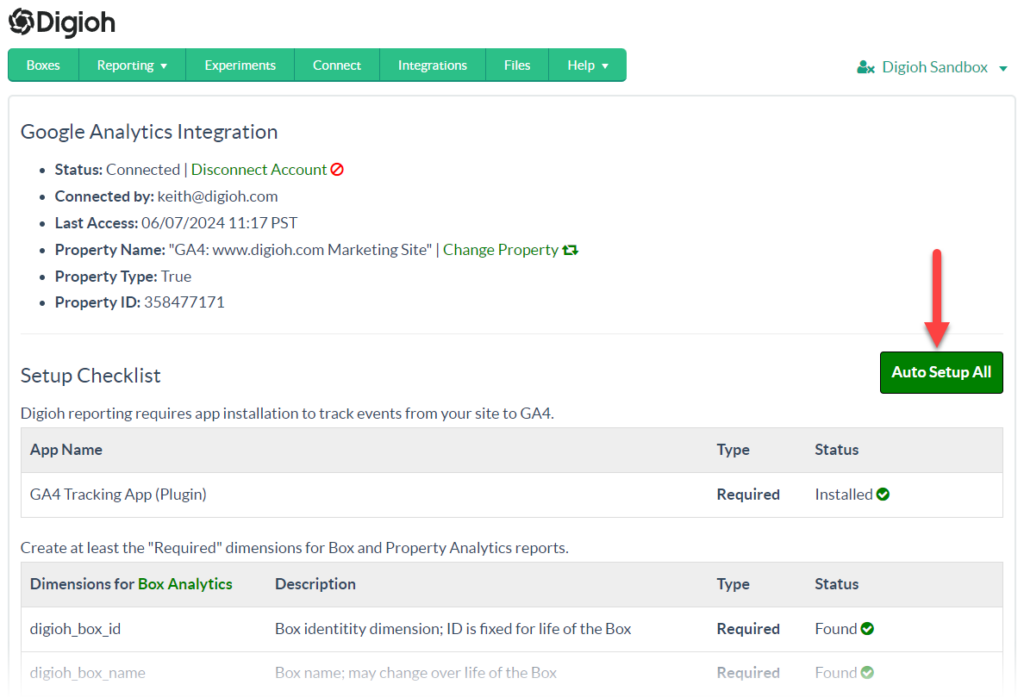
Once the setup is complete, Publish your account (e.g. from the Campaigns list screen) and Digioh will start sending event data to your selected GA4 property. Due to the lag in events propagating through Google Analytics, typically data will appear the follow day.
Next Steps
After Digioh is connected to your GA4 property and you have some Campaign Campaigns live on your site, explore the available Digioh Revenue and Campaign Analytics. Remember that for newly launched Campaign Campaigns, event data is typically not available until the following day.
Troubleshooting and Support
If you encounter any issues during the integration process or have questions, please contact Digioh Support for assistance.
