GetResponse‘s complete online marketing software helps you grow your audience, engage with customers, and boost online sales.
Digioh’s GetResponse integration allows you to capture leads with pop-up forms, lightboxes, surveys, and quizzes, then pass that data as a contact to GetResponse in real-time.
If you are setting up a Digioh integration by yourself, we first recommend reading about Digioh Integration Basics.
Follow these instructions to set up a GetResponse integration.
Steps
1: Add a New Integration

2: Set a friendly name in the Friendly Name field.
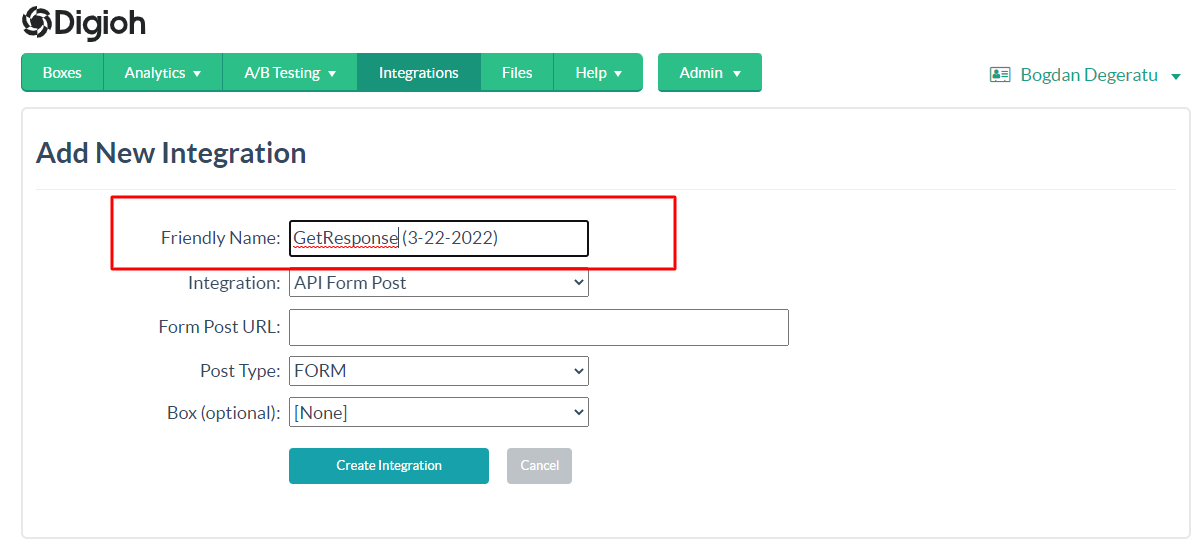
3: Select API Form Post in Integration options
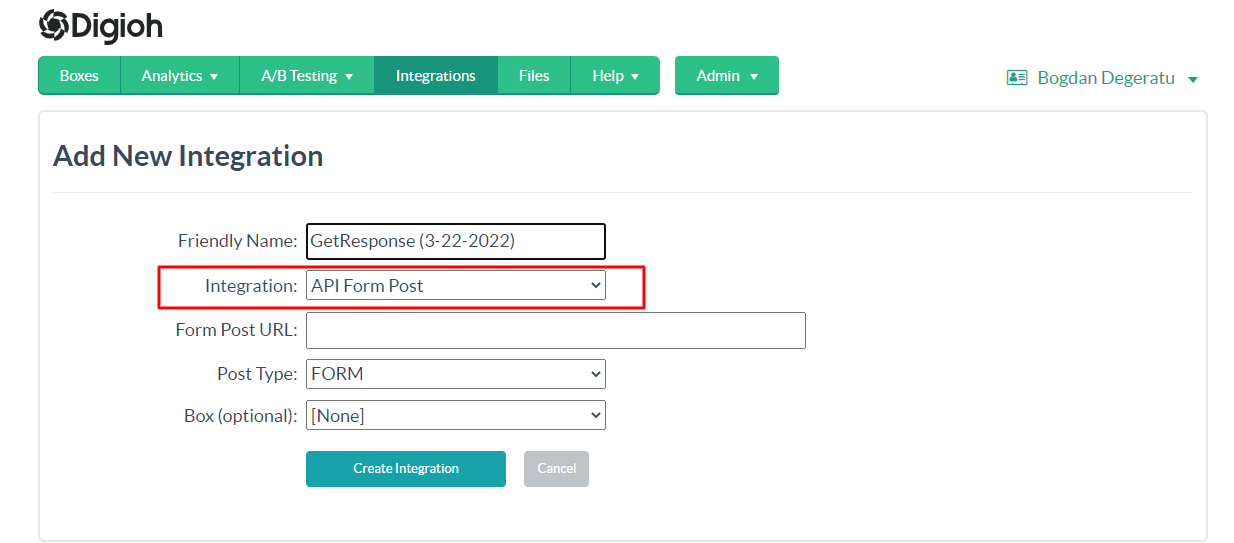
4: Form Post URL
Enter the GetResponse Contact API Endpoint. https://api.getresponse.com/v3/contacts
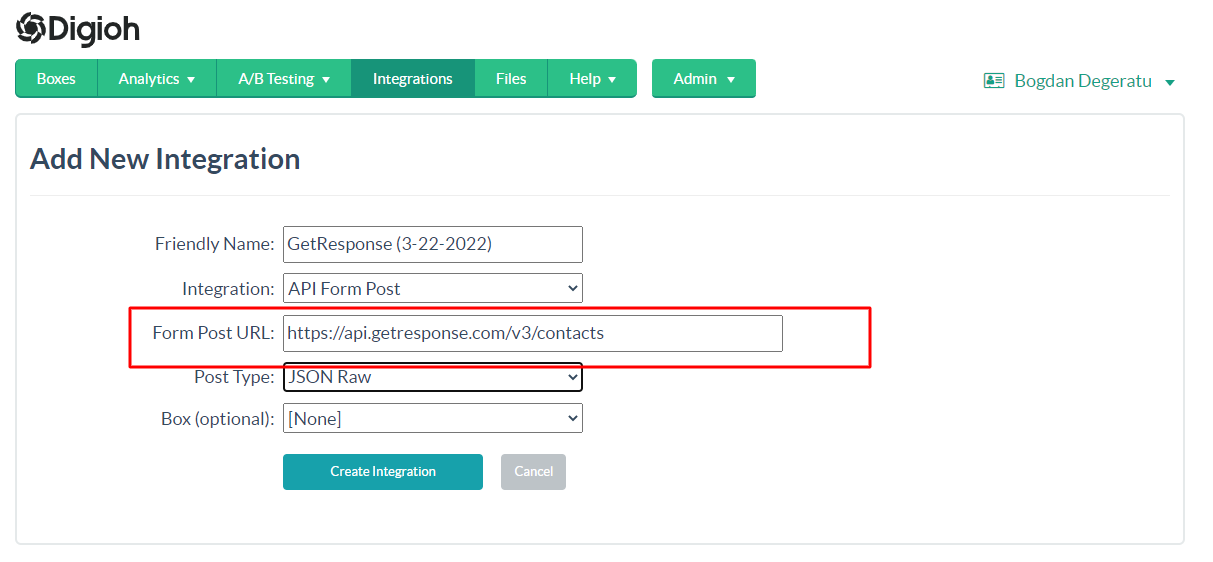
Step 5: Select JSON Raw in Post Type.

Step 6: Select Box
Select the box and click Create Integration.
Step 7: Configure Advanced Integration Settings
On the advanced integration page, set the HTTP method to POST, then enter the Header 1 key and value like the below image.
The X-Auth-Token will be placed in Header 1 Key, and the GetResponse API key will be placed in the Header 1 Value.
For the GetResponse API key please check GetResponse Documentation
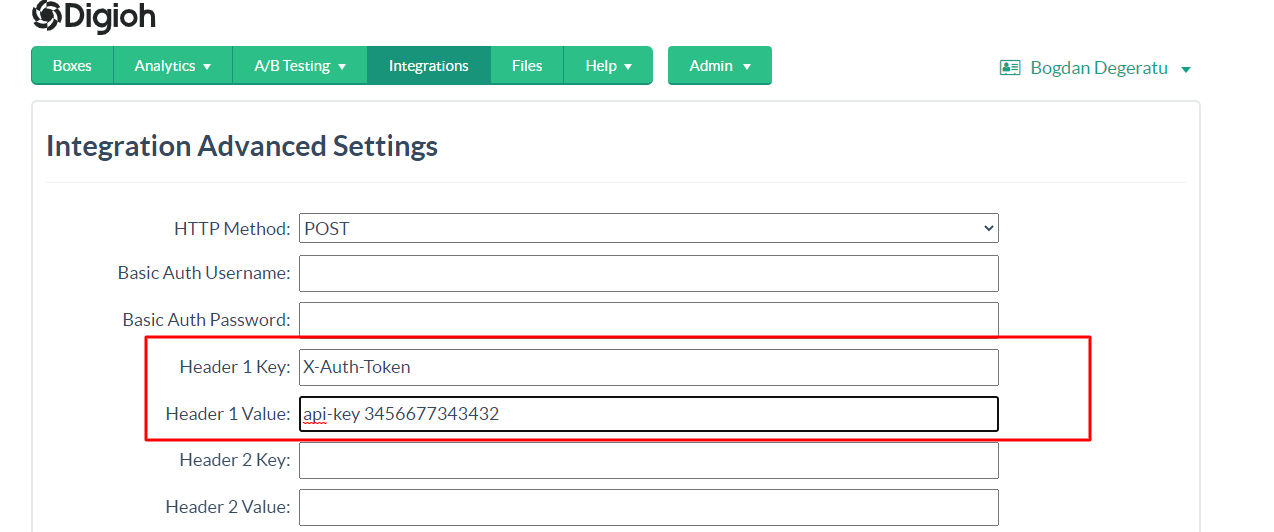
Set up the following payload in the Raw Data to Send section.
{
"name": "[FIRST_NAME] [LAST_NAME]",
"campaign": {
"campaignId": "iK0uc"
},
"email": "[EMAIL]"
}Note: Email and campaignId fields are required. Modify the properties as needed.
You can also pass custom fields like Customer City, Region, Country, Country Code, etc to GetResponse. First, create the custom field in GetResponse, or choose from existing predefined custom fields (see GetResponse custom properties documentation for creating the custom field in GetResponse). Copy the field ID, then add the field ID and its merge tag value to the raw JSON section. Check the example payload below.
{
"name": "[NAME]",
"campaign": {
"campaignId": "iyPgk"
},
"email": "[EMAIL]",
"ipAddress": "[IP_ADDRESS]",
"customFieldValues": [
{
"customFieldId": "pZLjhB",
"value": [
"hello"
]
}
]
}
Note: In the above payload we are passing GetResponse country (Predefined field) value “customFieldId”: “pZLjhB”. pZLjhB is the custom field Id.
For additional Box metadata fields, see this list
After adding the JSON payload, click Save Advanced Settings.
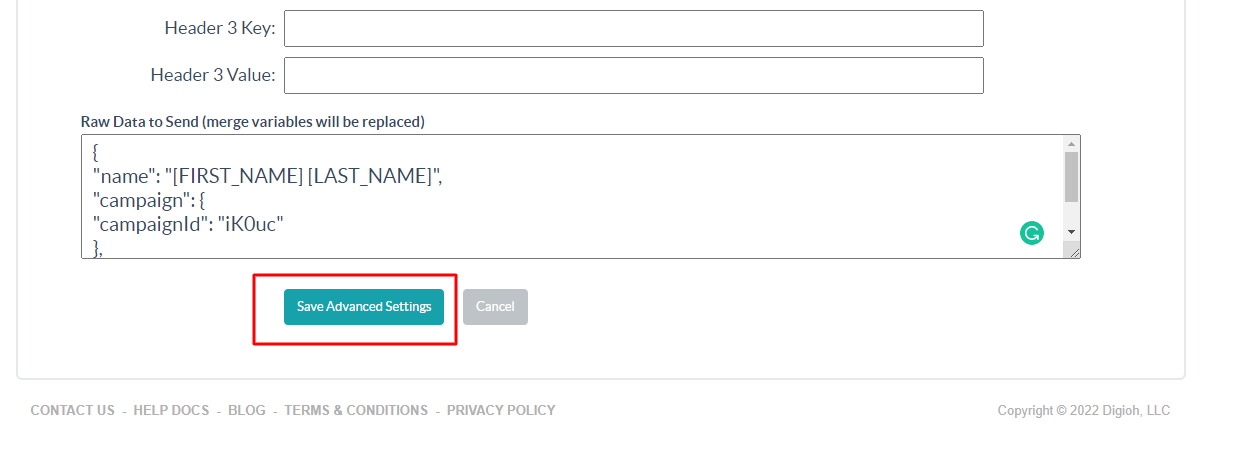
That’s all. Your GetResponse integration is ready to go!
If you have any questions about setting up your GetResponse integration, send us an email, and we’ll be glad to help!
Related Reading:
