Google Analytics Integration Quick Links.
Configuring the GA4 App
Digioh tracks behavioral data to your GA4 Property via the app: “Google Analytics 4 Event Tracking (Plugin)”. If you went through the Digioh Google Analytics Integration process, it was installed for you automatically. The app is responsible for event tracking, while connecting Digioh to GA4 enables reporting of GA4 data inside the HQ, as well as automatic setup of the necessary Custom Dimensions and Audiences for Digioh Analytics.
Custom Conversion Tracking
Another configurable aspect of the app is the ability to explicitly track Conversions. Digioh will automatically track submissions and redirects, but these may not correspond to what you would define as a Box Conversion. For example, you might have a box with 3 separate forms, and you consider the Box Interaction as “converted” only on submitting the last form. Or, you might have redirect buttons for “I Agree” and “No Thanks”, and you want to track a Conversion only on one of them.
To track Conversion events, add metadata to either Box pages or buttons:
conversion : yourConversionLabel
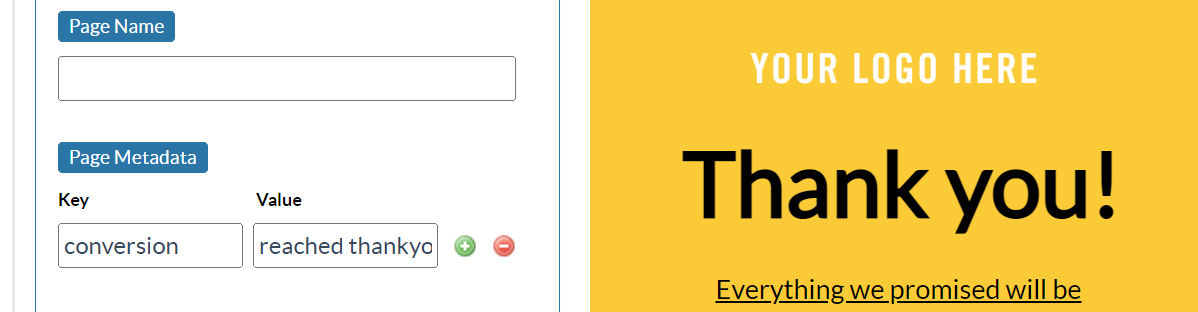
Prerequisite: For the custom conversions to be tracked properly to GA4, you must have created the (optional) conversion_label Custom Dimension in your GA4 instance. You can do this from Digioh Google Analytics Settings (available under the profile menu, top right):
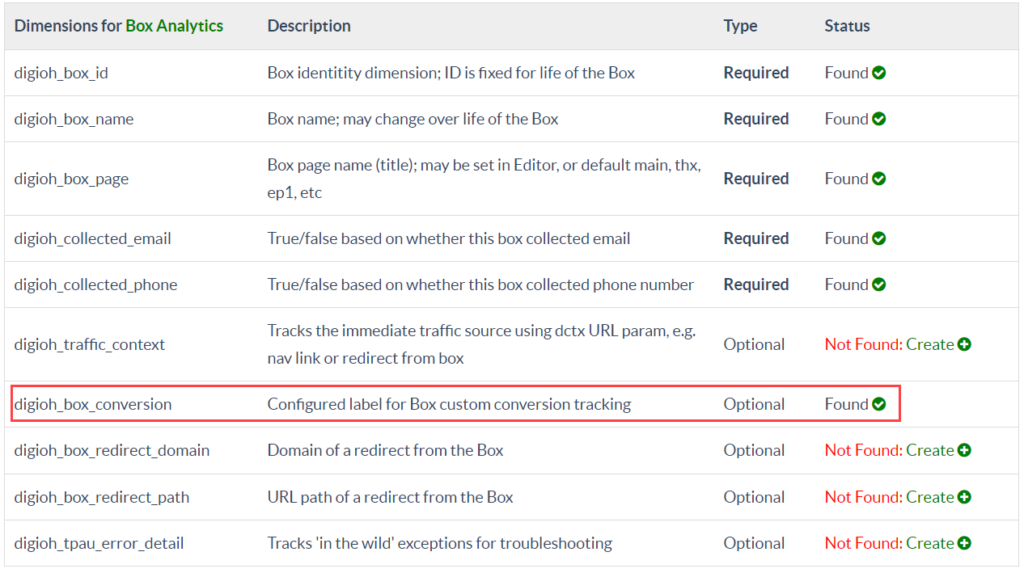
If you want to track a conversion after a form has submitted attach the metadata to the following page(s). Don’t attach it to the submit button, because that will track immediately, before the form input is validated, and may result in false positive conversions. The main use case for conversion tracking on button clicks is for redirect URLs.
Custom Conversion Reporting
Custom conversions are tracked at the Box level, and the report is available at under Reporting > Box Analytics and Quiz Analytics (if the Box is a Quiz).
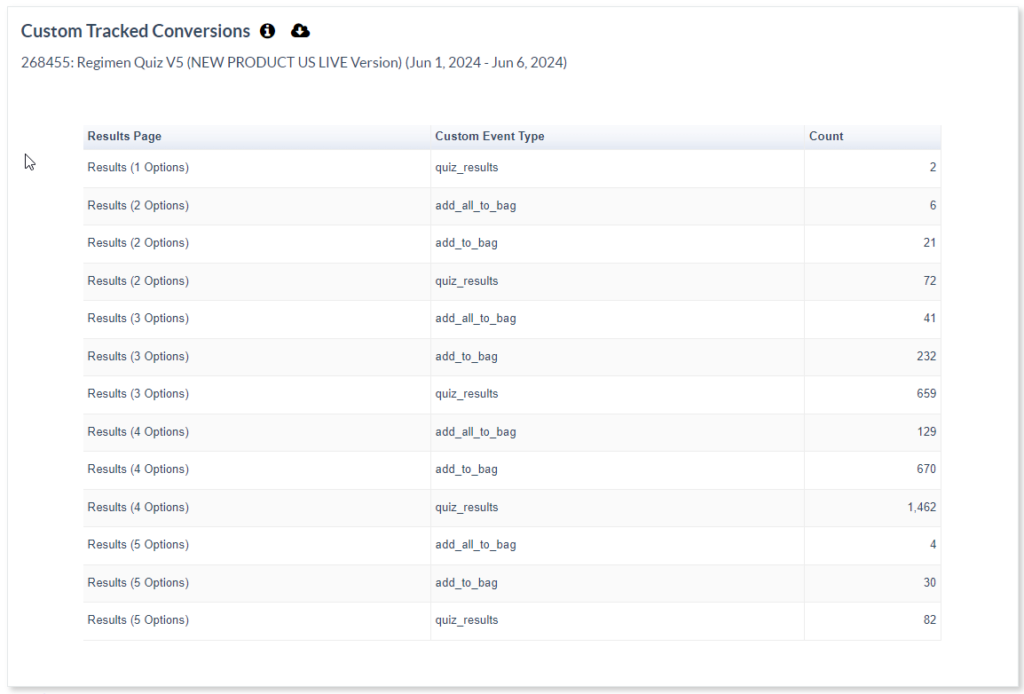
Conversion Tracking Best Practices
Typically when tracking conversions you want to calculate a % conversion rate. This means that you would typically configure more than one conversion event for each box. For example, if you have a box with main page buttons for “Choose Option A” and “Choose Option B”, you would want track 3 separate events:
- Main page metadata – conversion : saw_offer
- Button A metadata – conversion : took_offer_a
- Button B metadata – conversion : took_offer_b
With this configuration, you will have all the data you need to calculate the take rate for A, B, and neither (user abandoned).
You do not need to reference the box or page name in your event label, because the box and page for which the event occurred is already tracked and reported automatically. You do, however, need to identify a button in the label if you are tracking events from more than one button on a single page.
Disabling GA4 Event Tracking
The app, when installed, is on by default. You can suppress GA4 tracking for a particular Box Campaign, for example if you have a test Box you don’t want to track, or an Inline Box that displays in your footer for every pageview and generates too much event noise.
To disable tracking, configure box-level metadata:
ga4_disable : 1
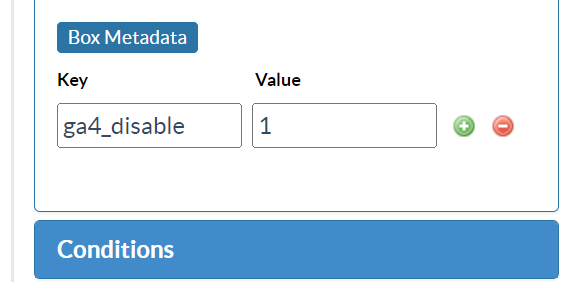
Testing GA4 Tracking
For general troubleshooting and verification of Google Analytics on your site, we recommend the Google Analytics Debugger Chrome Extension.
When Previewing Boxes in the Digioh HQ, and when using Digioh in Box QA Mode, the GA4 app also notifies you of what it is doing (or would do, if in Preview):
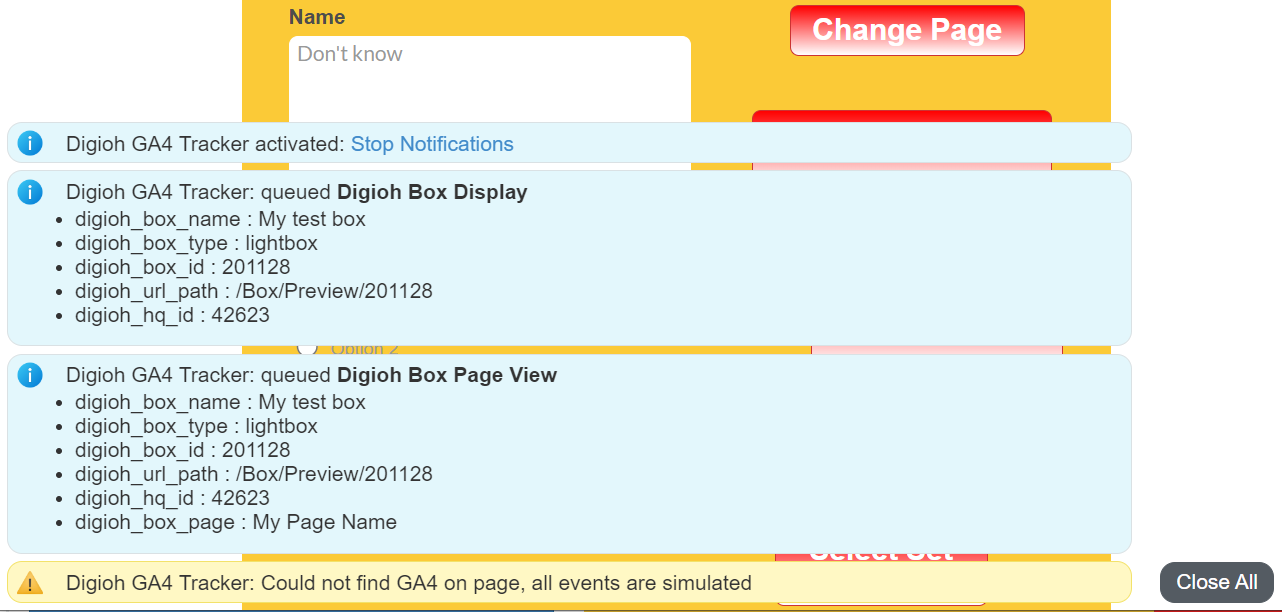
Questions? Comments? Let us know at support@digioh.com.
