Use case: If you want to pass iterable user events (Like Email Activity ie Email Click. Open and Send) to Salesforce Object (Lead OR Contact) We have a prebuilt pipeline for it. You have to add the pipeline and select the appropriate authentication if you are testing the use case you can select the Iterable and Salesforce Sandbox Authentication.
Iterable to Salesforce Sync Requirements
Before setting up this sync, you will need to complete the following items:
- Authenticate Iterable in Digioh (How to add Iterable API Key)
- Authenticate Salesforce in Digioh (How to connect Salesforce CRM)
- Need to add a System Webhook in iterable with the Events according to your use case (Once the pipeline is added you can grab the hook URLs)
The Prebuilt pipeline template only supports emailSend Event for additional events you have to update the pipeline.
How to add the Pipeline
Step 1: Goto Digioh and login and goto connect tab
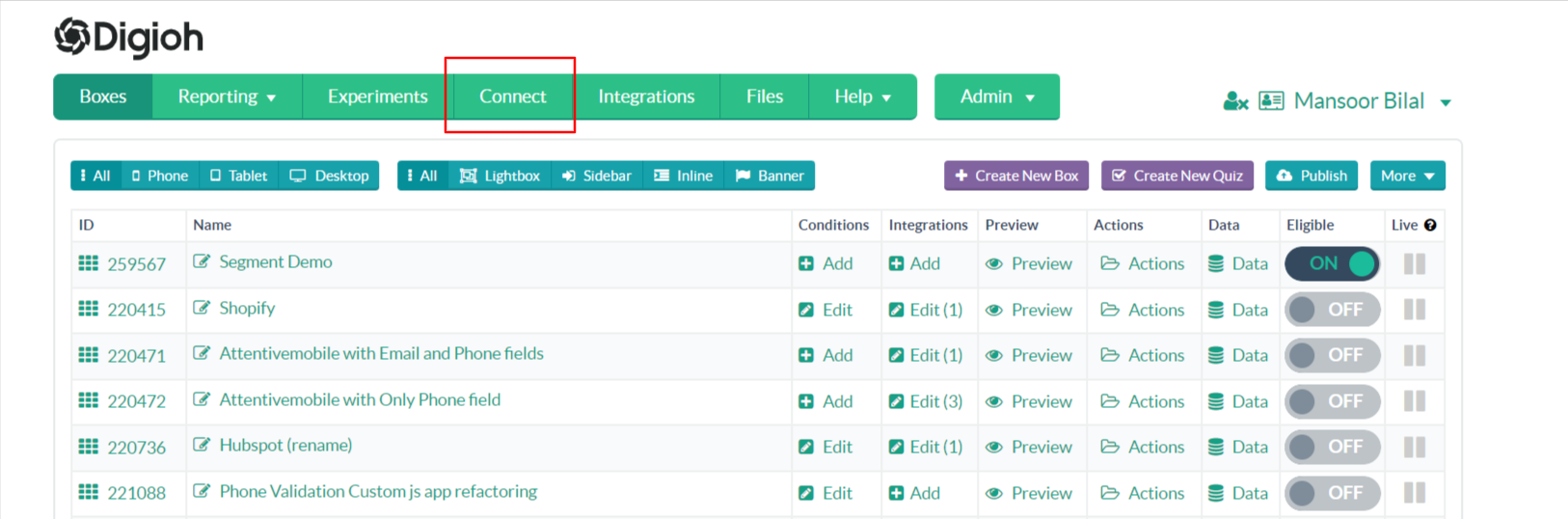
Step 2: Create a new Pipeline
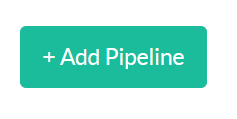
Step 3: Set pipeline name and select template: Iterable Email to SF Email Message Activity.
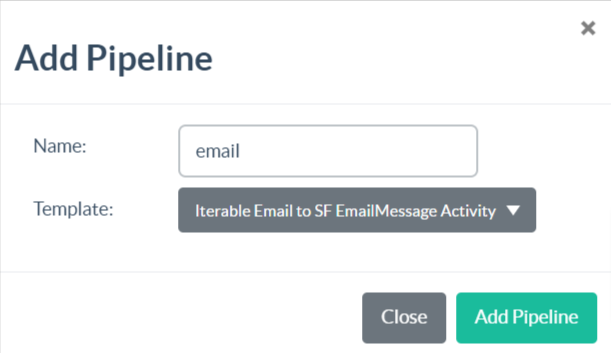
Once the pipleline is added click on edit button and update the API connection for Salesoforce and Iterable.
i – Edit Pipeline > Edit Task: Query Leads > Select Connection of Salesforce (Either SandCampaign or Production)
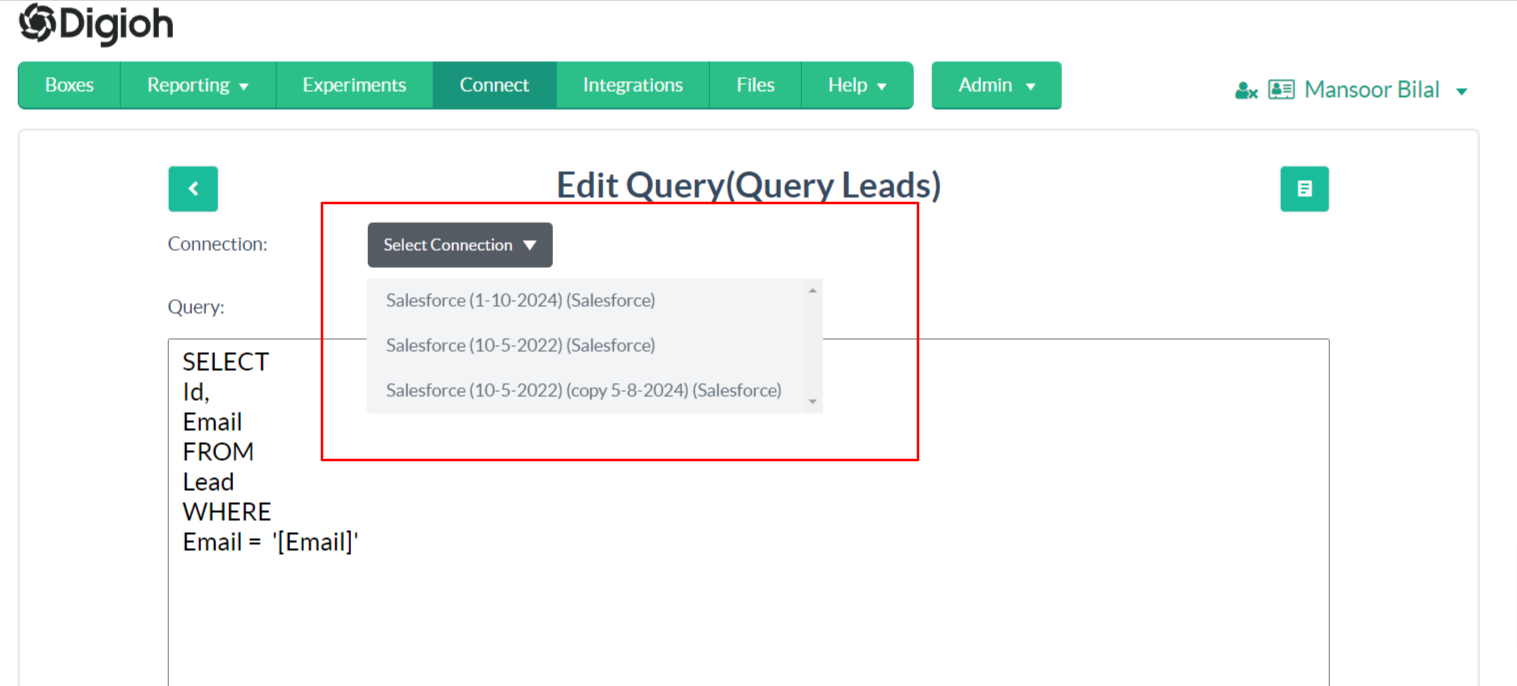
ii- Edit Pipeline > Edit Task: Query Contacts > Select Connection of Salesforce (Either SandCampaign or Production)
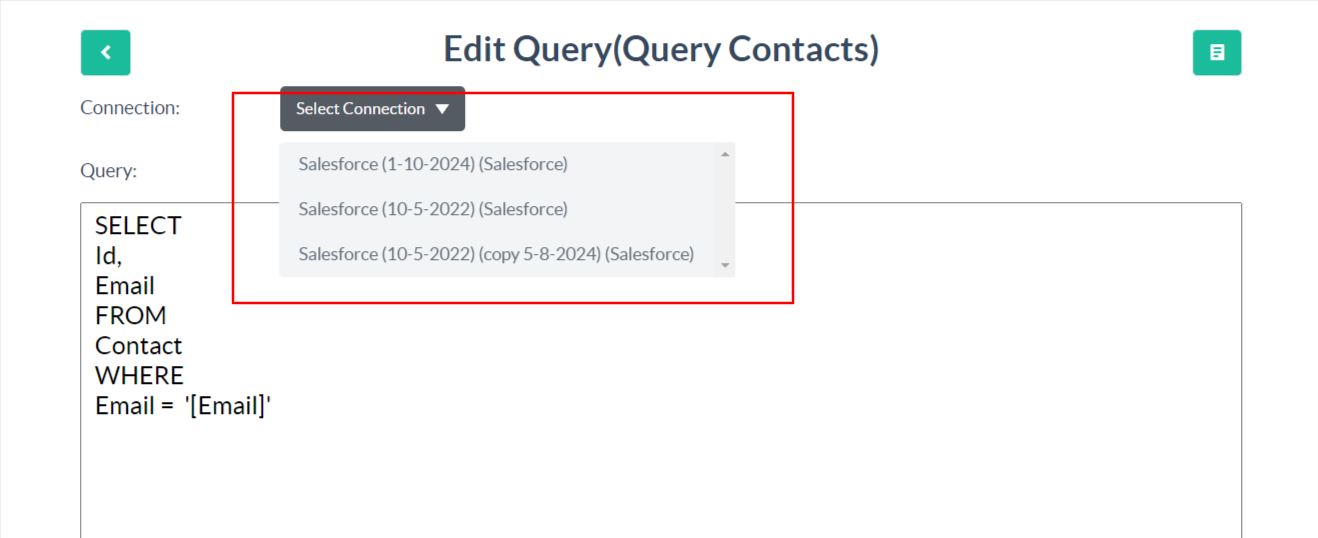
iii- Edit Pipeline > Edit Task: Get Email > Select Connection of Iterable (Either SandCampaign or Production)
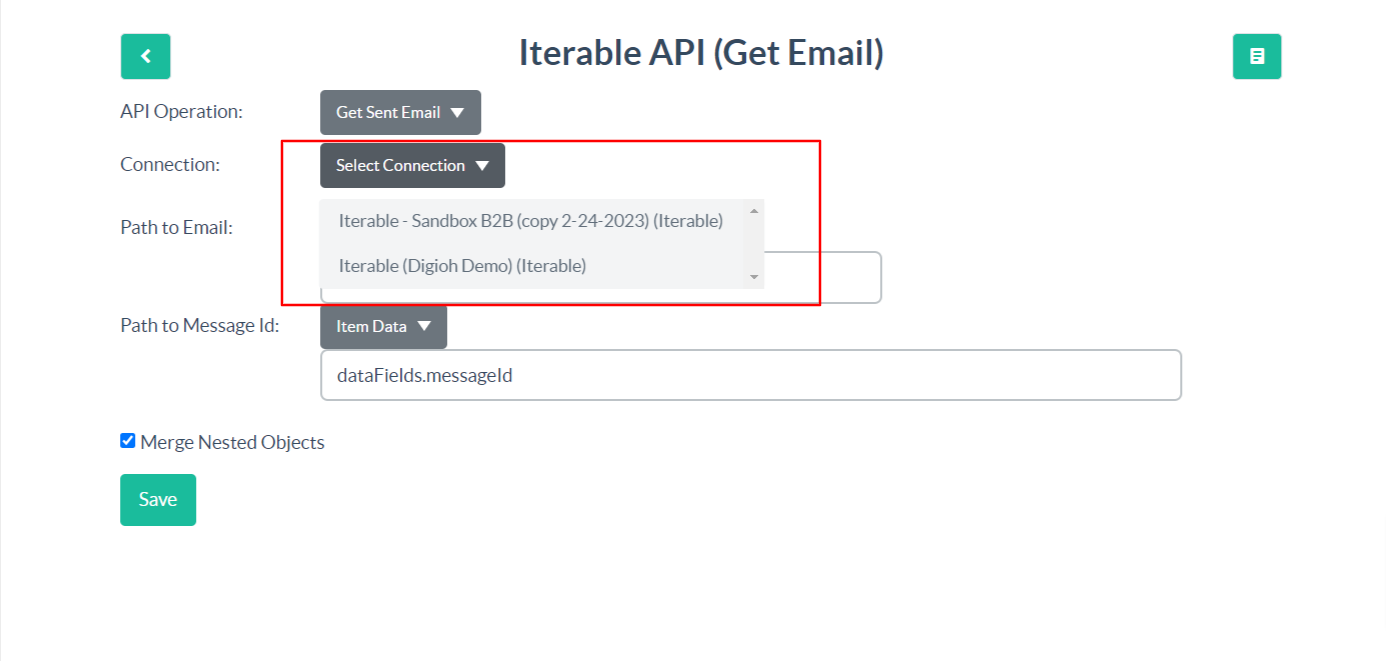
iv- Edit Pipeline > Edit Task: Create Email in Salesforce > Select Connection of Iterable (Either SandCampaign or Production)
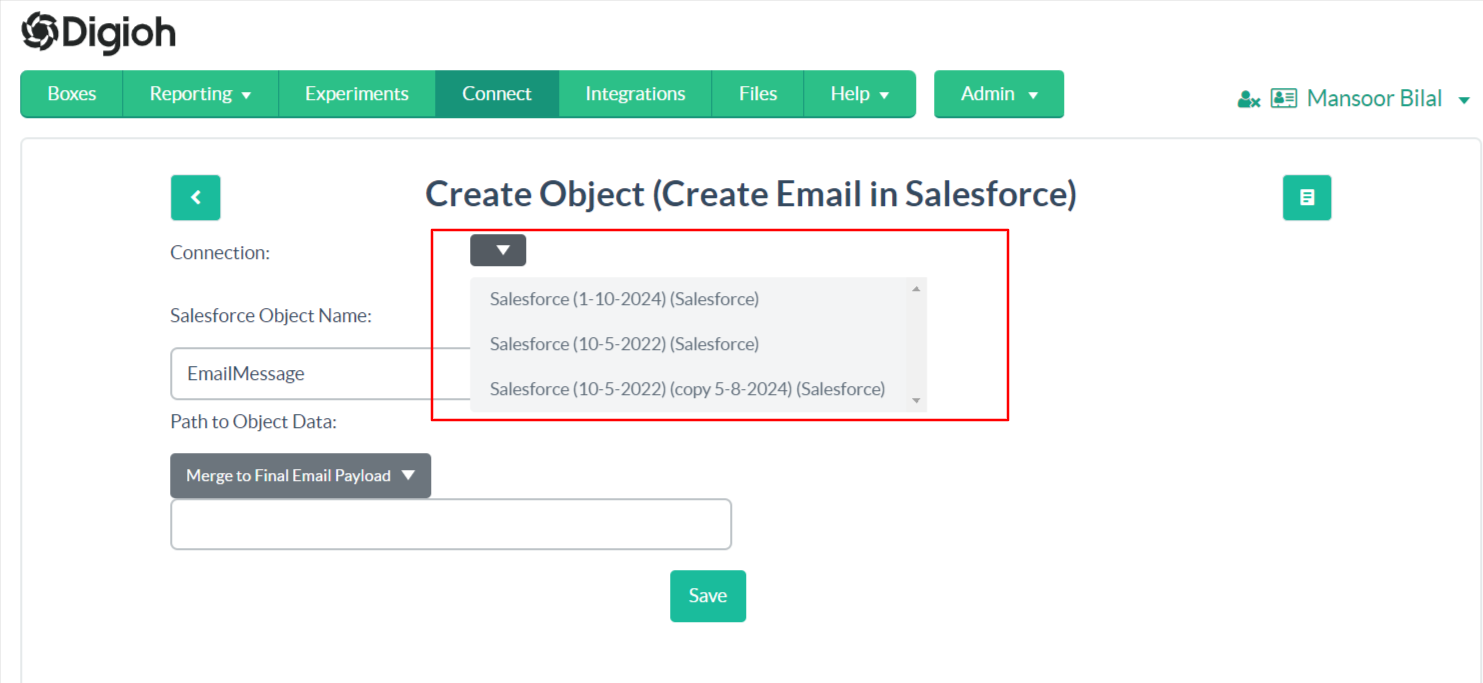
v- Once all the tasks connections above are updated. Publish the pipeline.
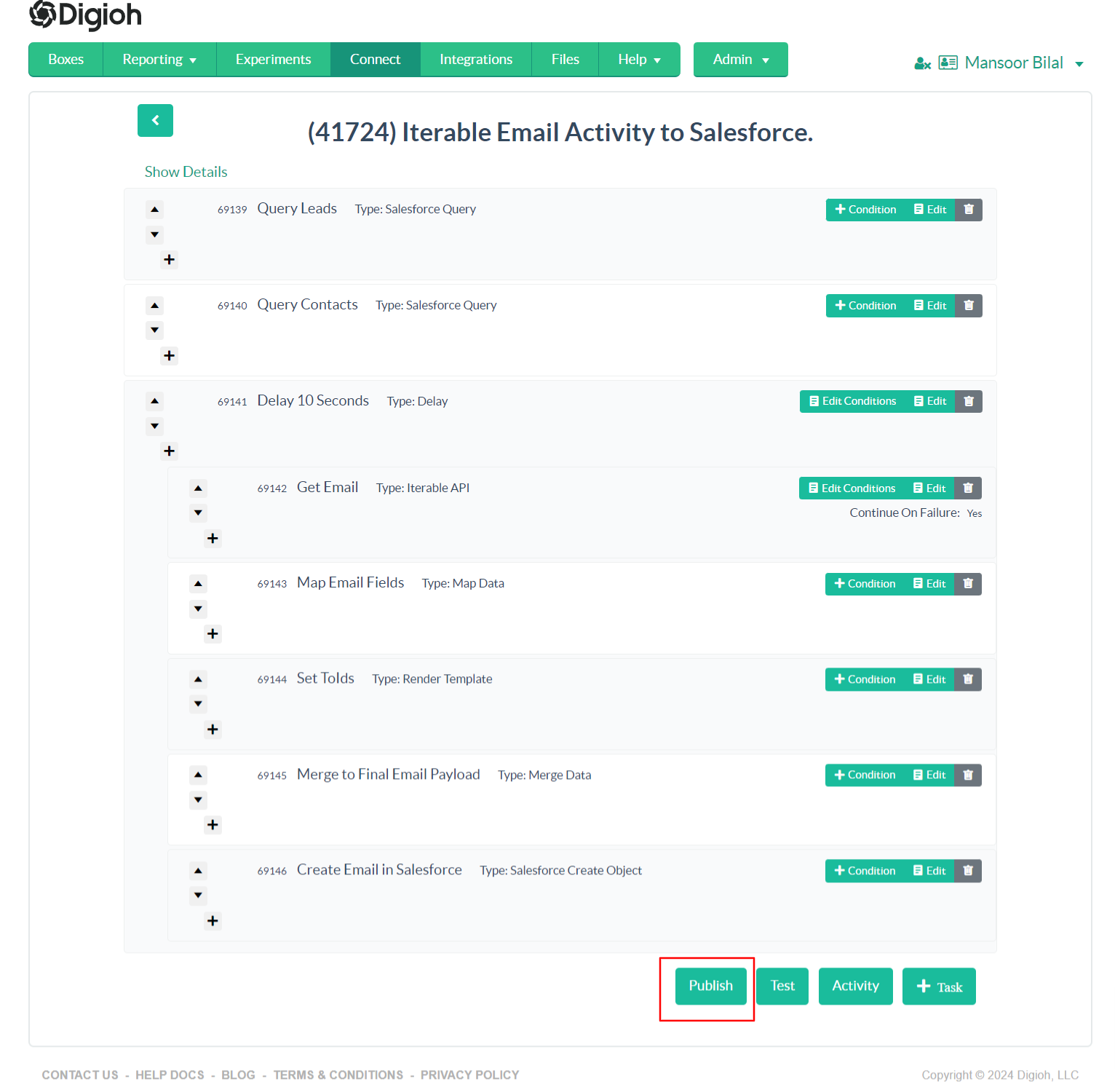
That’s All the Pipeline is active now.
Webhook
After creating the pipeline we have to find a hook url.
- We need to edit the pipeline and click on the show details link to get the hook URL.

- Then on the explored section, we need to click on the ‘show URL’ section

- Copy iterable hook url
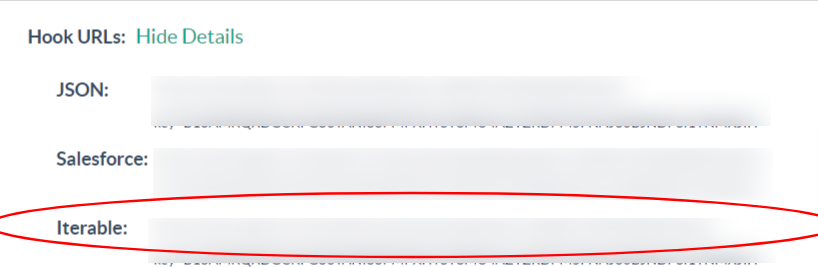
- Next, Add this webhook to the Iterable System Webhook.
Once you configured the webhook in Iterable you can see the emailSend events on the Salesforce Contact or Lead Object Activity section.
Logs
You can also check the Pipeline logs to check the data that Digioh receives and processes for Salesforce.
– Click on the Activity Button IT will open the Chart view of Activity.
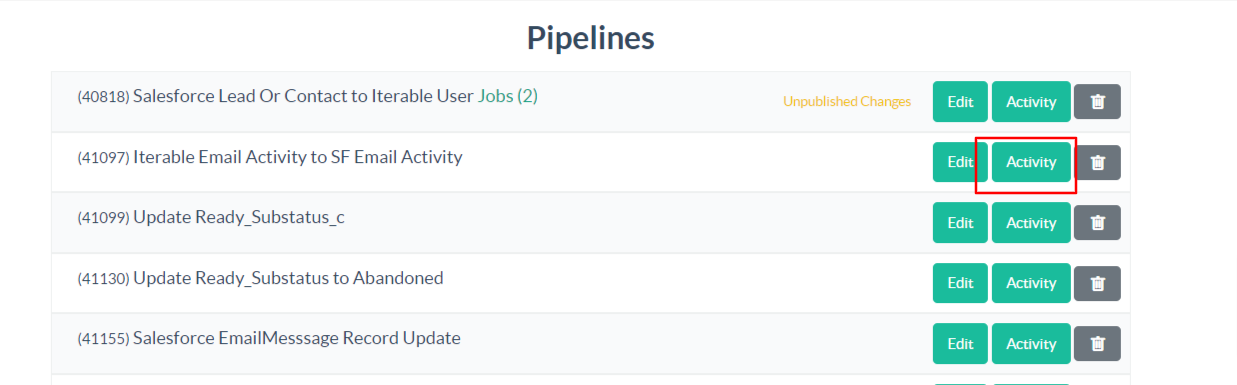
– Chart View
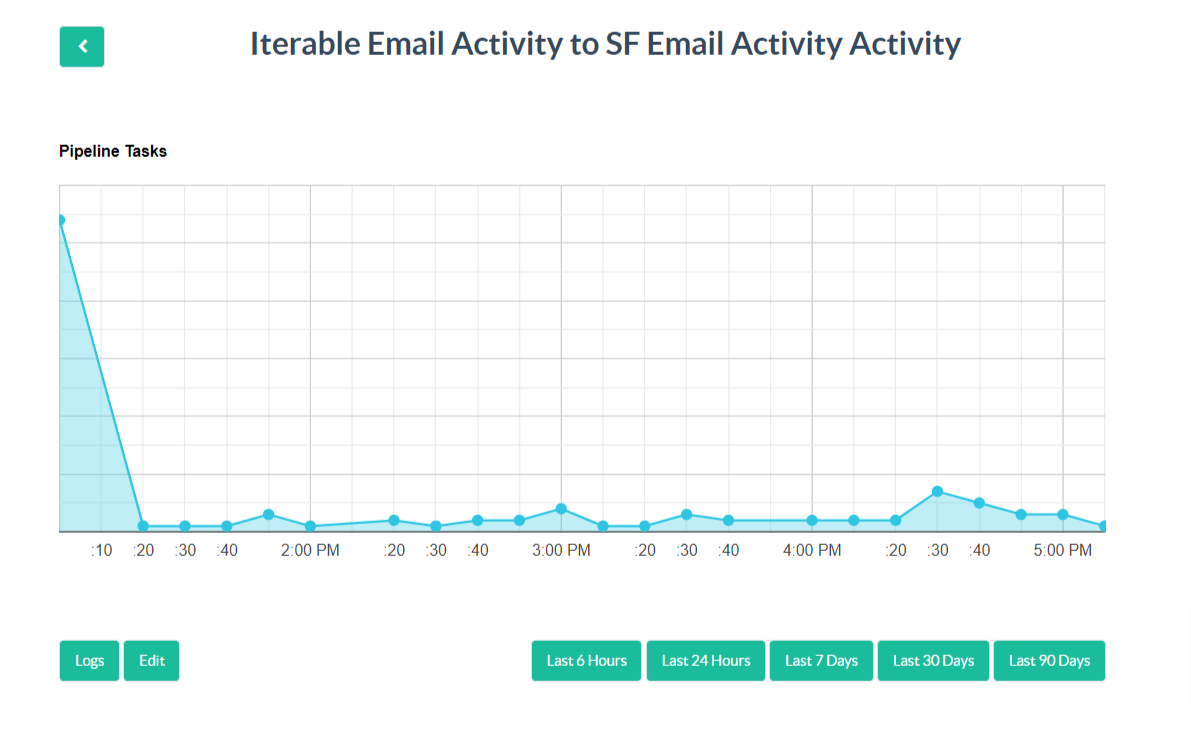
– Click on the Logs Button it will open the Details of the records.
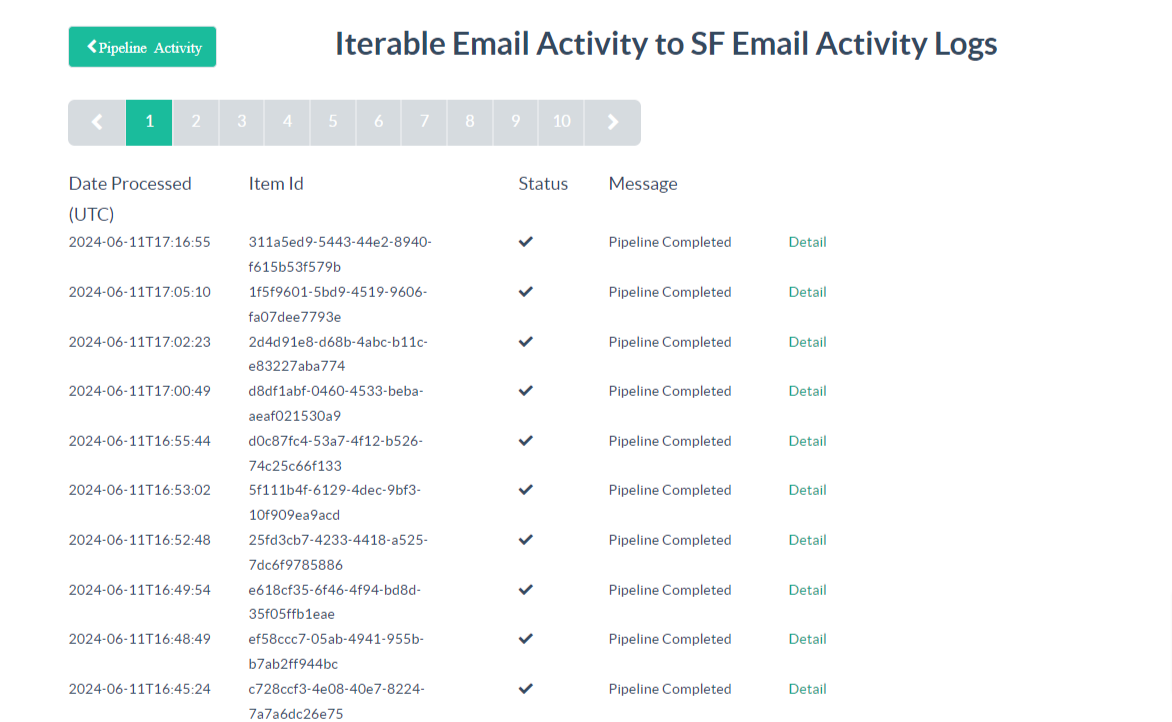
– Detail Link will open the details of the Each task of the pipeline.
Note: The Pipeline Logs are only available if Data Storage is turned on.
Optional: Task Details
If you would like to understand the pipeline implementation. Here are the Pipeline task details What is happening in each pipeline task?
Task 1: On tasks (Query Leads) and (Query Contacts) we are finding email’s(received from webhook request) record on salesforce is that contact or lead.
On task (Query Leads) we are fetching ID and email from Lead in salesforce.
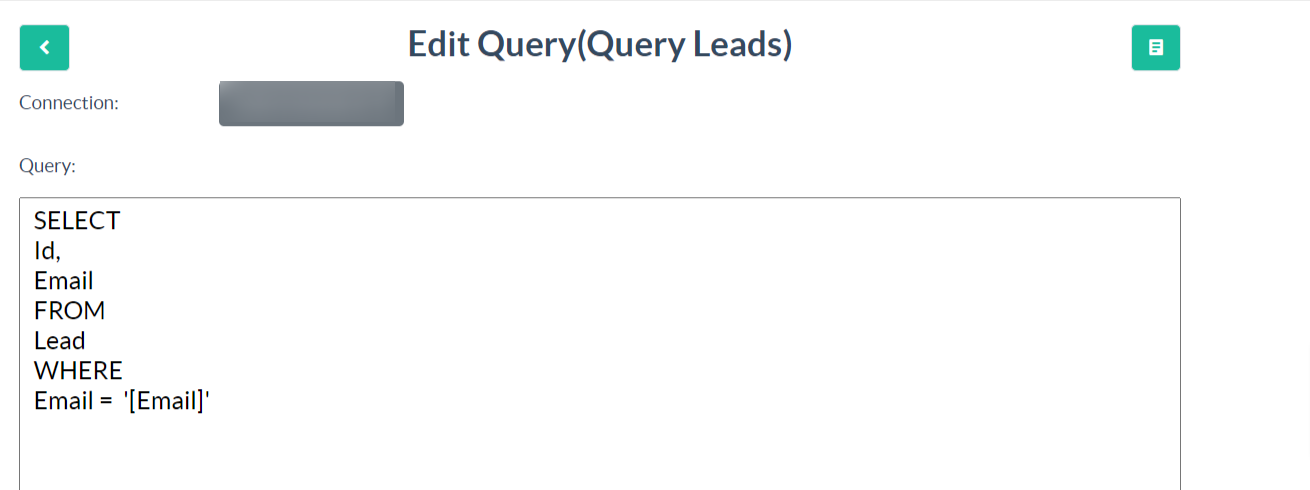
On task (Query Contacts) we are selecting ID, and email from Contact in Salesforce
Task 2: Then next we created a delay task for waiting 10 seconds

And added a condition on delay task that there must be a record in lead or contact
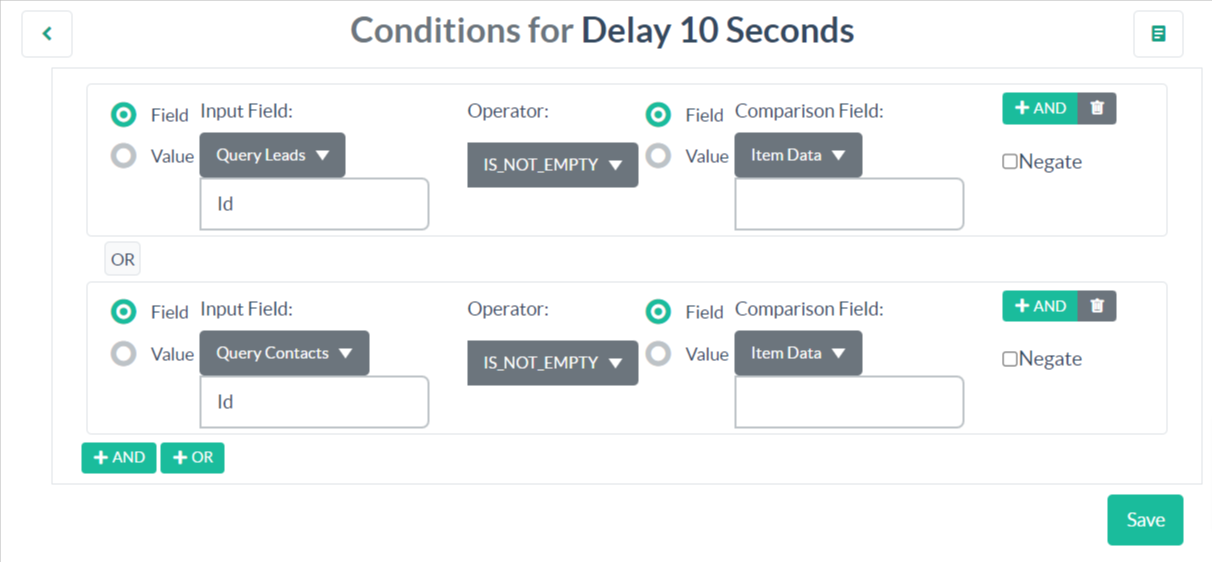
Task 3: In the next step we have created a task to fetch email data from an iterable with the help of messageId(received from webhook).
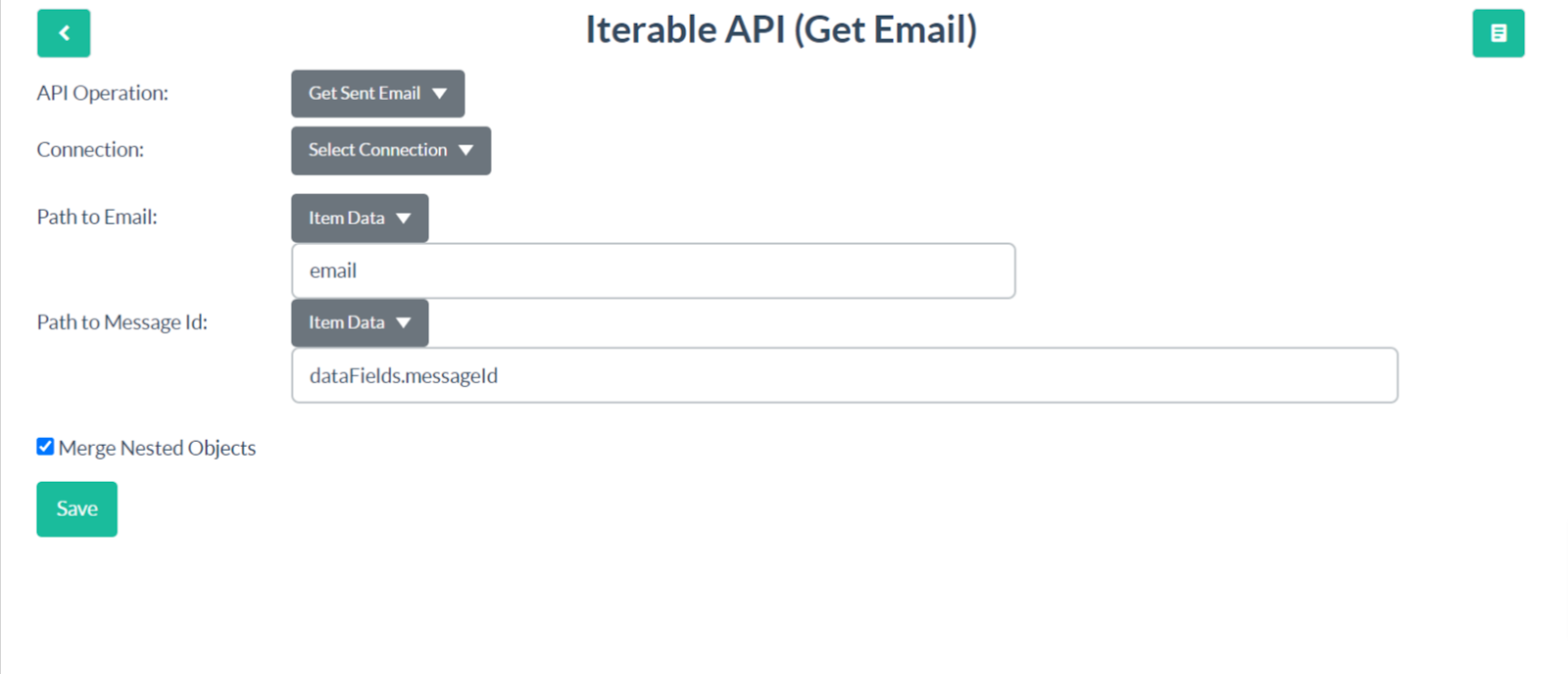
And on the condition that the event type value is “email send”.
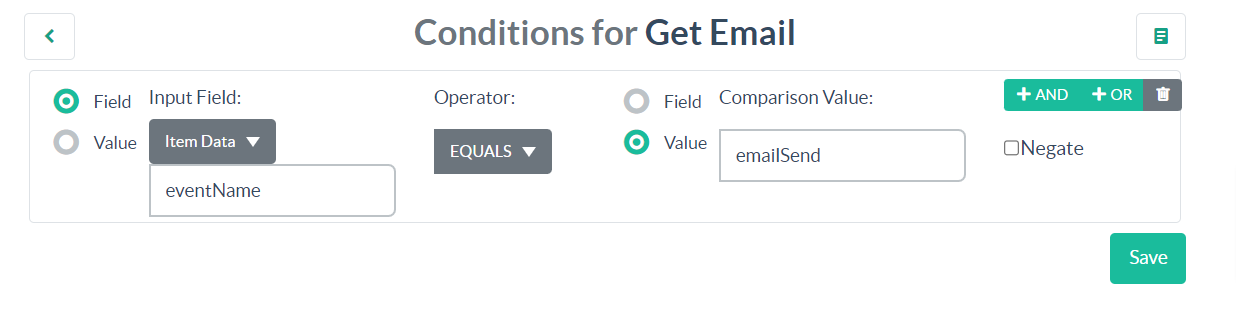
Task 4 : Then on the (Mapdata) task we set up data with the help of a map data type task to be sent on the (Create Email in Salesforce) task.
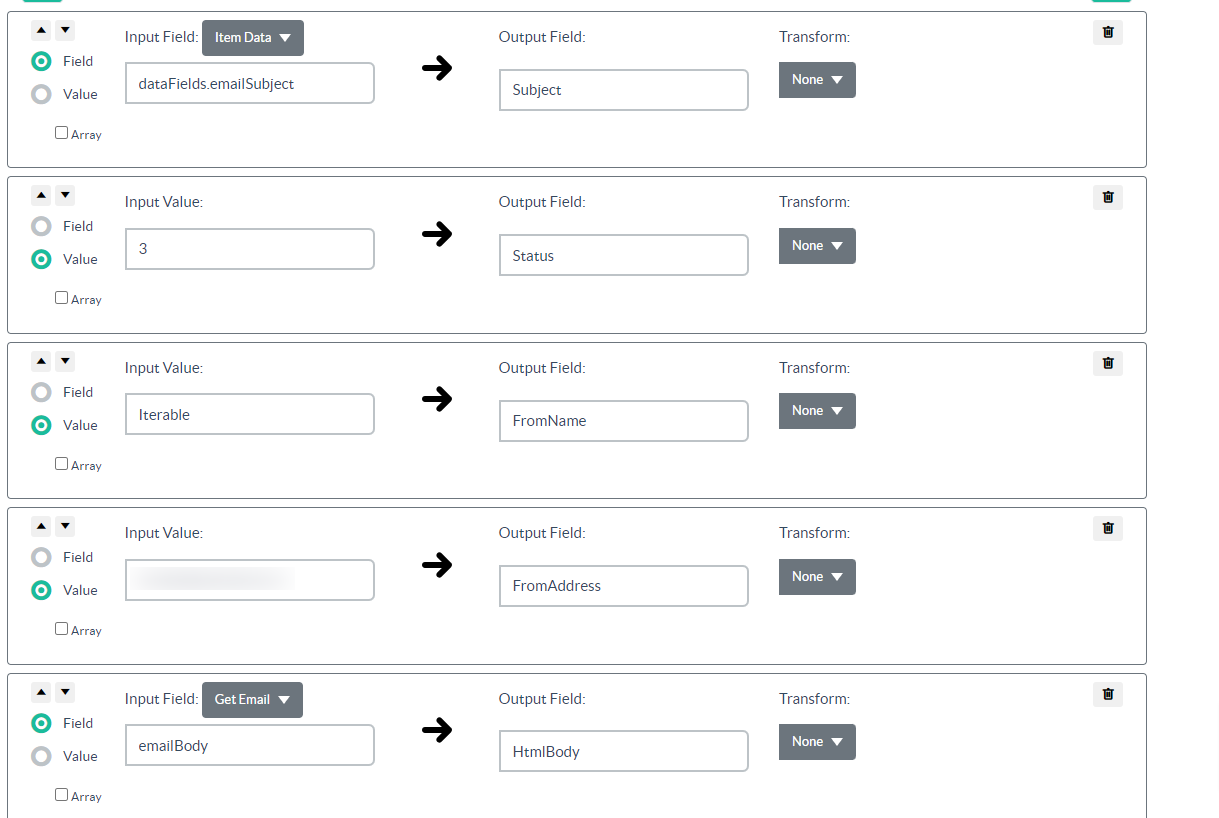
Task 5: On the next task we are setting up additional data on a conditional basis with the help of the render template type task
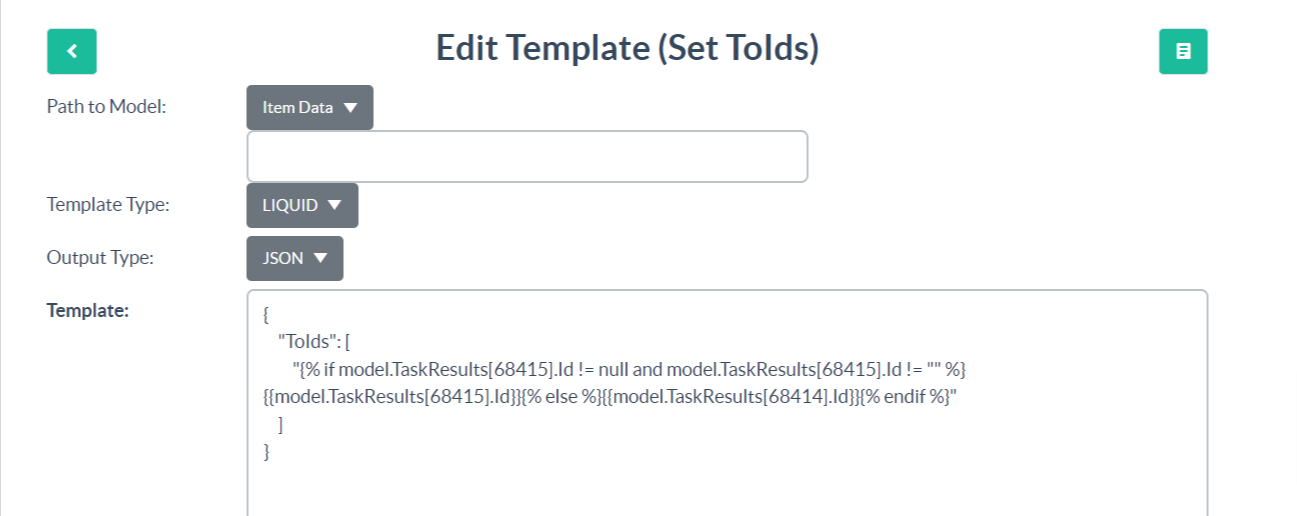
Task 6: Then on the next task (Merge to Final Email Payload) we have merged both data to be sent on the (Create Email in Salesforce) task
Task 7: Finally, on the task (Create Email in Salesforce) we are creating an EmailMessage object in Salesforce
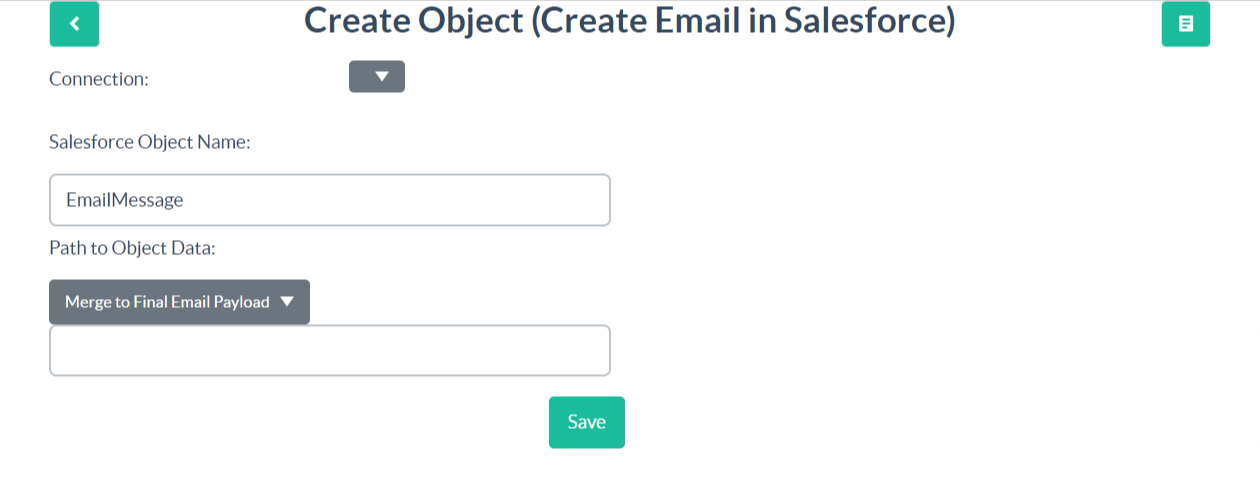
If you need help setting up this Sync integration, send us an email, and we’ll be glad to help.
