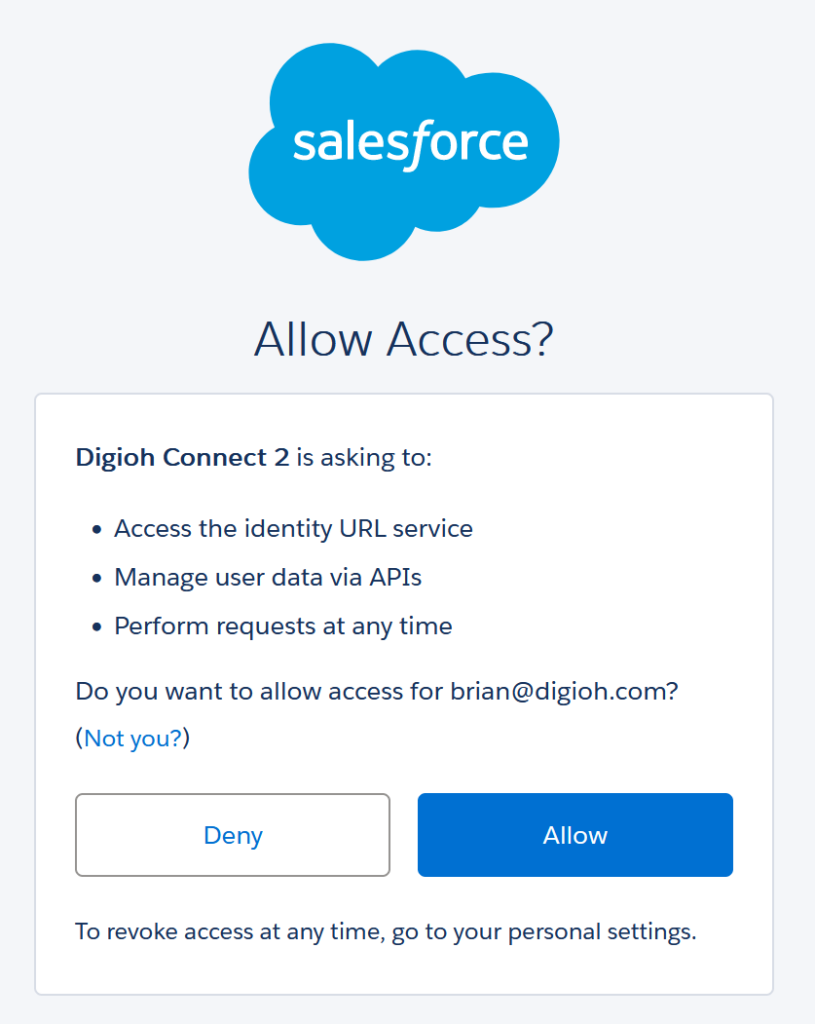What You’ll Learn in This Article
By following this guide, you’ll gain the confidence and clarity to successfully connect your Salesforce CRM with Digioh using Digioh Connect. You’ll learn how to create a Salesforce Connected App, securely link it to Digioh, and authenticate the integration—all essential steps for syncing and automating your CRM workflows.
Connecting Salesforce CRM to Digioh allows a variety of integration scenarios using our Digioh Connect platform. You can query Salesforce, update records, sync data with other systems, and many other use cases.
Step 1: Create a New Salesforce Connected App
Create a Salesforce Sales Cloud Connected App using the steps provided by Salesforce here.
Here are the primary steps from that page:
- From Setup, enter “Apps” in the Quick Find box, and select App Manager.
- Click New Connected App.
- Fill out all of the required information.
Here is an example of how to fill in the information:
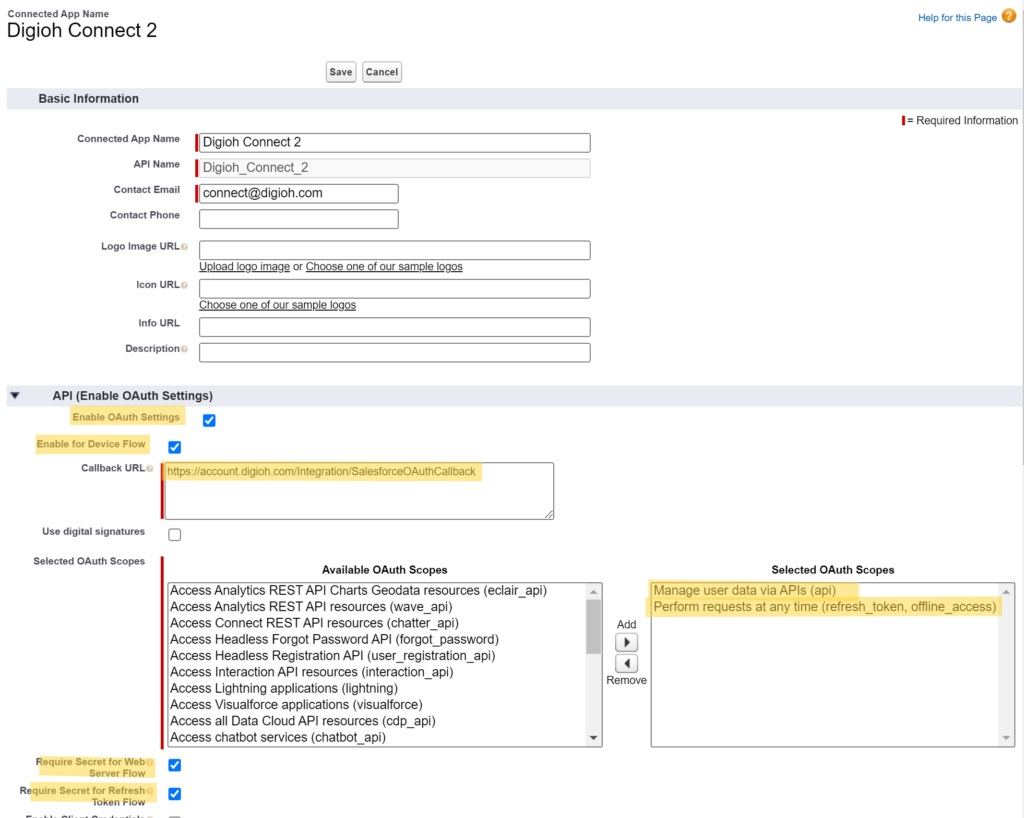
For Connected App Name and API Name, just enter:
Digioh
For Contact Email, use: [your comany name]@digioh.com
Select the “Enable OAuth Settings” checkbox.
Select the “Enable for Device Flow” checkbox.
Select the “Require Secret for Web Server Flow” checkbox.
For a “Callback URL” use this:
https://account.digioh.com/
For permissions/scopes, we would need:
-api
-refresh_token, offline_access
For this app, it doesn’t matter what you select for “Introspect all Tokens” checkbox, and you can just leave the other checkboxes unchecked. It also doesn’t matter what you enter in the other sections below the API section.
Step 2: Add Your Salesforce CRM Integration to Digioh
In a new Tab, open your Digioh Account, go to Integrations, select “Salesforce” from the drop-down, and enter your API Endpoint URL, Domain, Consumer Key, Consumer Secret, and Scopes. The Consumer Key and Consumer Secrets can be found by clicking “Manage Consumer Details” from your new connected app.
Here are the fields we need to enter in Digioh for the Sales Cloud integration:
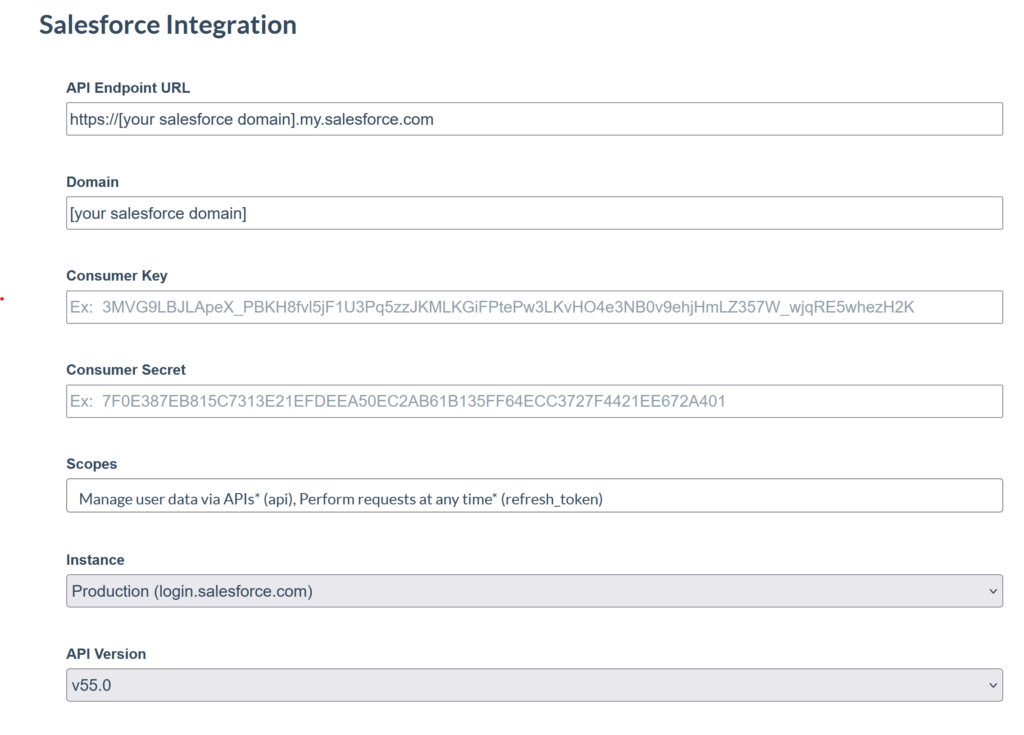
If you are connecting to a sandbox environment:
- The Salesforce the API Endpoint should be: https://[your salesforce domain]–[the sandbox name].sandbox.my.salesforce.com
- The Instance should be set to: Sandbox (test.salesforce.com)
Step 3: Authenticate the Connection
After saving the connection information you will need to Authenticate the connection using a Salesforce account with the appropriate permissions. We recommend a Salesforce user account that is not an individual so the integration isn’t tied to an individual and the access is siloed within that account. An existing account used for API integrations or a new account named “Digioh” with permissions to access the API would be preferred.
From the Integration List click “Authenticate” on the integration you have just configured:
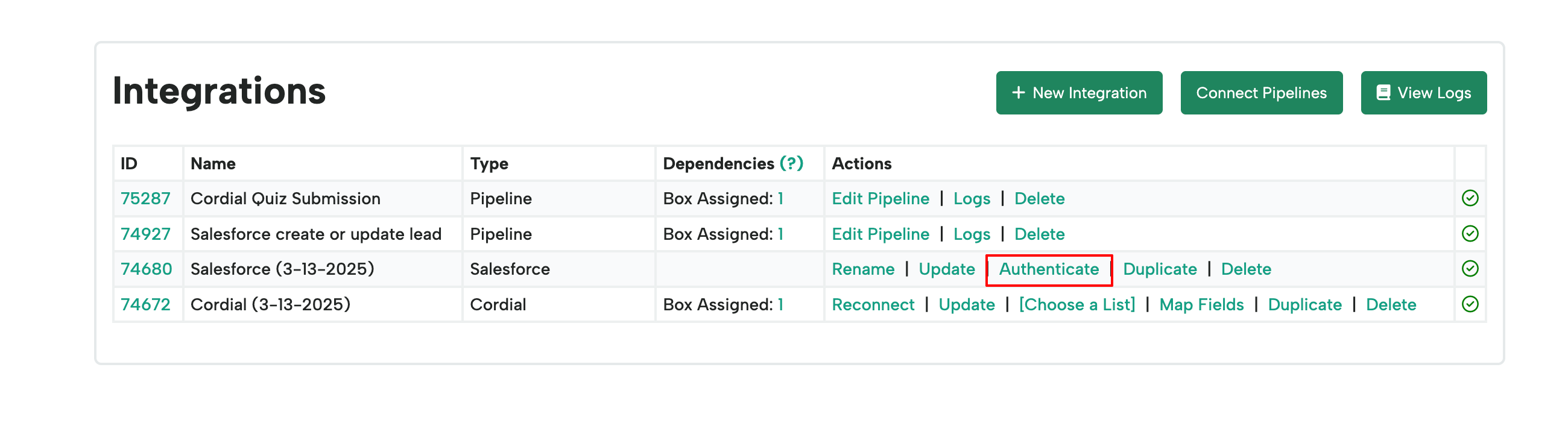
This will prompt you to login to salesforce if not already logged in. Then it will ask you to approve the app.
After clicking “Allow” your browser will redirect back to Digioh which will establish the access tokens needed for communication and you should receive a success message at the top of the screen.
If you need help integrating your Salesforce Sales Cloud instance with Digioh, please contact us, and our team will be happy to help!