Intercom‘s all-in-one customer communications platform allows sales, marketing, and support teams to convert prospects into paying customers, engage customers throughout their journey, and provide world-class support.
Digioh’s Intercom integration allows users to create contacts with roles ( lead ) in Intercom with Digioh pop-up forms, quizzes, landing pages, and email preference centers.
Integration Requirements
You need an Intercom account to complete the integration. (For the Intercom account please visit this URL )
Before adding the integration to the Digioh platform, visit the following URL.
https://digiohservices.com/intercom/form.php
Enter your Digioh customer ID in the form and click Submit. You will be redirected to the Intercom permission page. Accept the required permissions. Once you approve the permissions, it will then return the required token.
Integrating Intercom with Digioh
The Intercom integration depends on OAuth 2.0 flow. To integrate Intercom with Digioh, you need to add two integrations. The first integration will get the access token, and the second integration will call the Intercom contact API to create a contact in the Intercom platform.
1st Integration
Step 1: Add a new integration.

Step 2: Set a friendly name in the Friendly Name field.
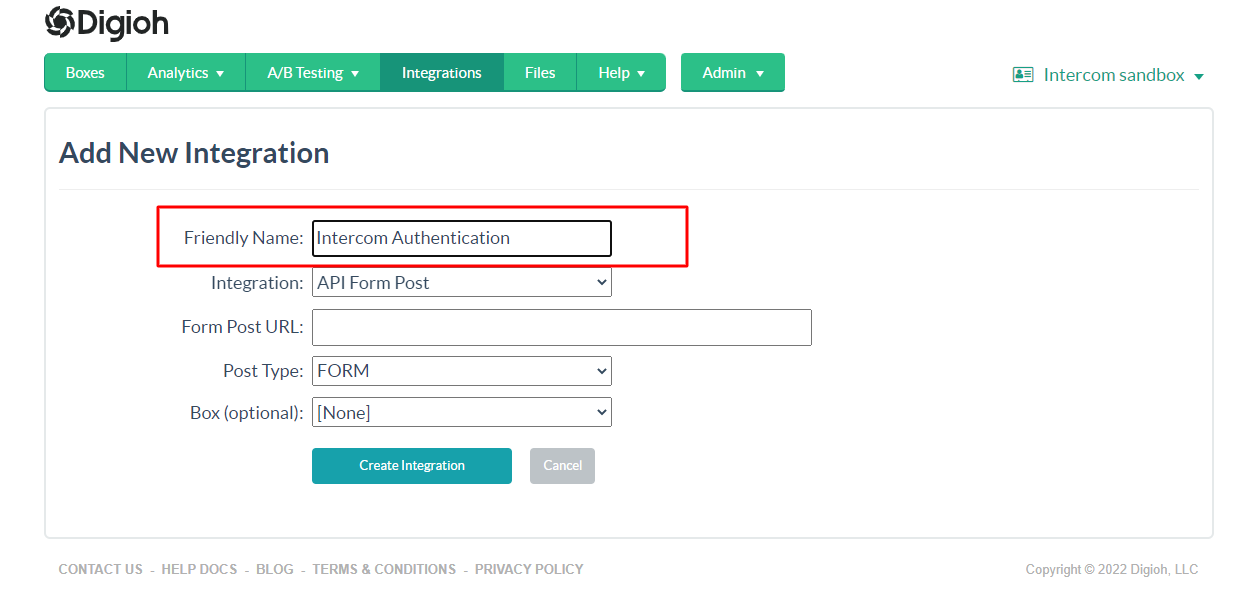
Step 3: Select API Form Post in Integration options.
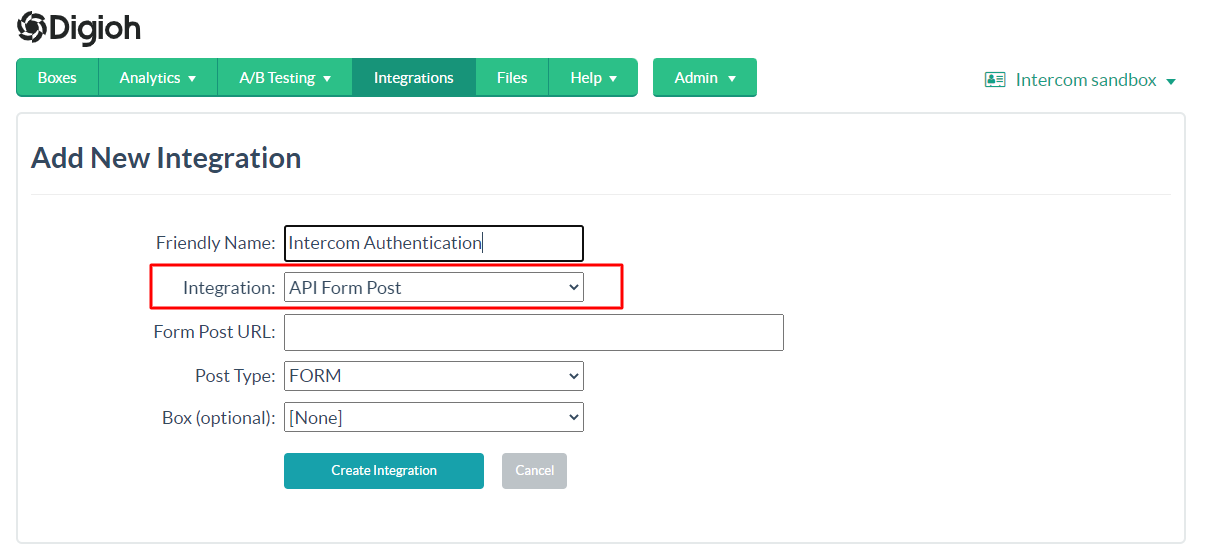
Step 4: Enter Form Post URL.
https://digiohservices.com/intercom/get_token.php?user_id=digioh_user_id
Note: Replace the digioh_user_id with the actual Digioh customer ID.
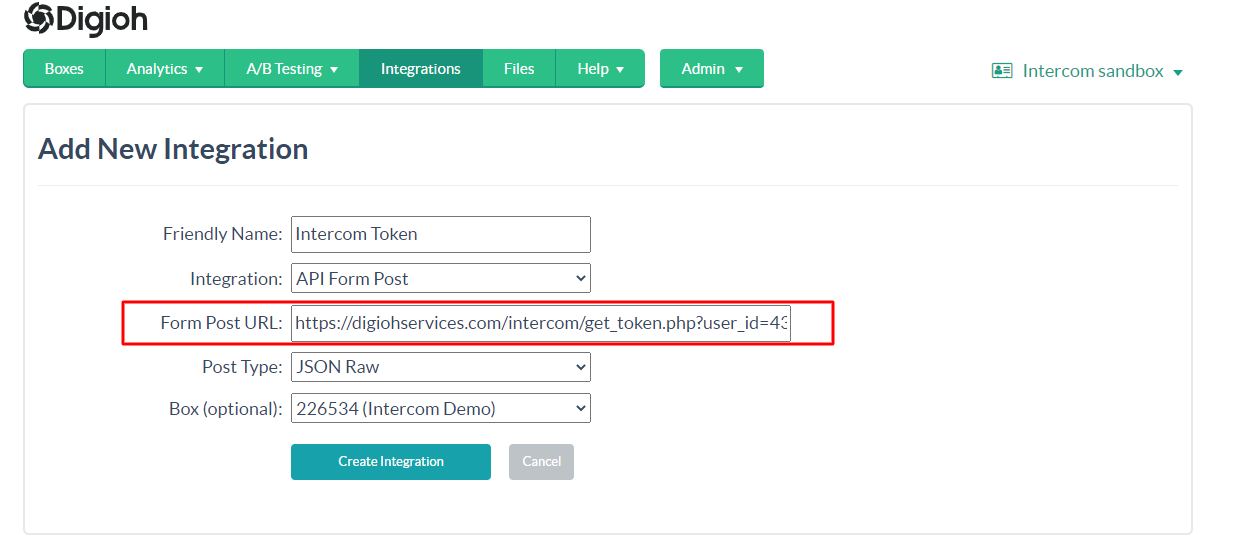
Step 5. Select JSON Raw in Post Type.

Step 6: Click Create Integration.
Step 7: Configure advanced integration settings.
On the Integration Advanced Settings page, select GET in HTTP Method.
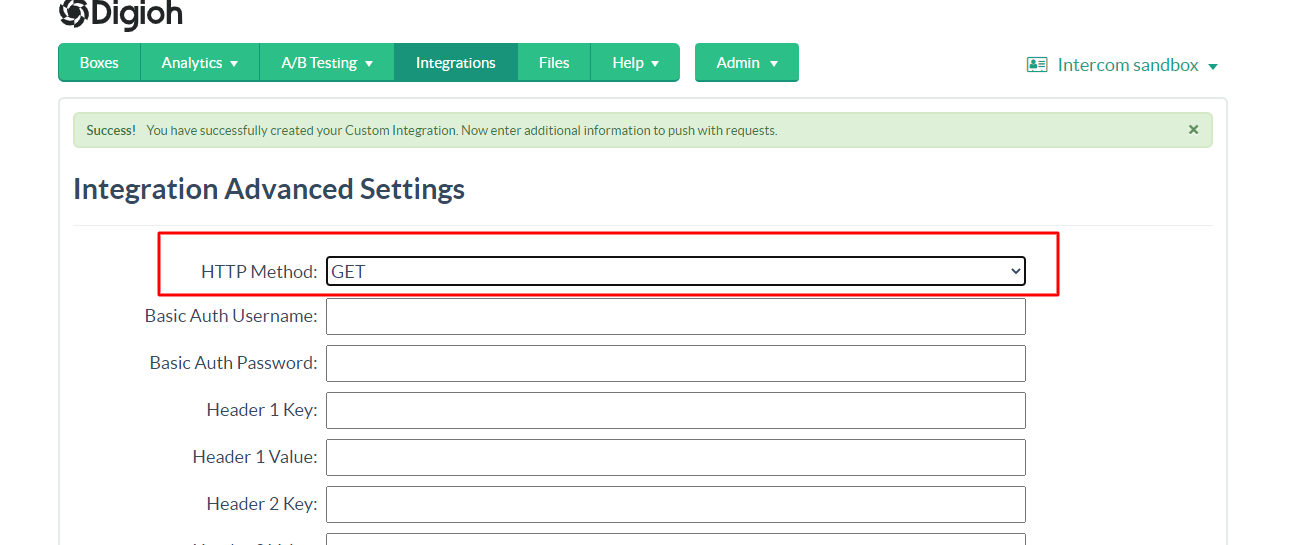
For this integration, leave the Raw JSON body section empty. Click Save Advanced Settings.
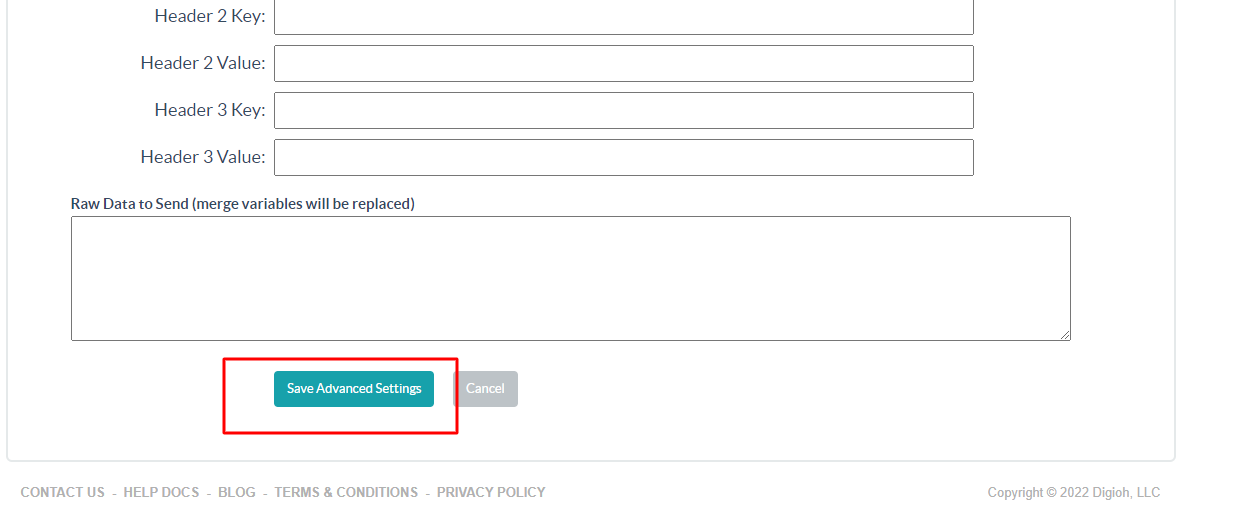
2nd Integration Steps
Step 1: Repeat Steps 1-3 from your 1st integration.
Step 2: Enter Form Post URL.
https://api.intercom.io/contacts
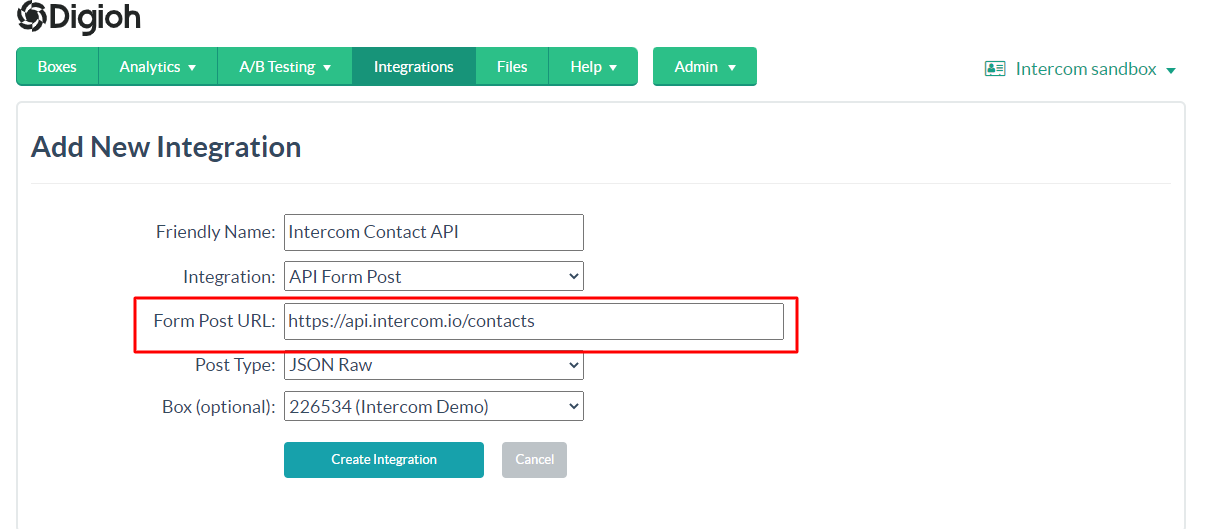
Step 3: Configure Advanced Integration Settings.
On the Integration Advanced Settings page, add a header with key Authorization and value Bearer [INTEGRATION|59977|json]
Note: Replace the 59977 ID with the first integration’s ID.
Add another header with key Accept and value application/json
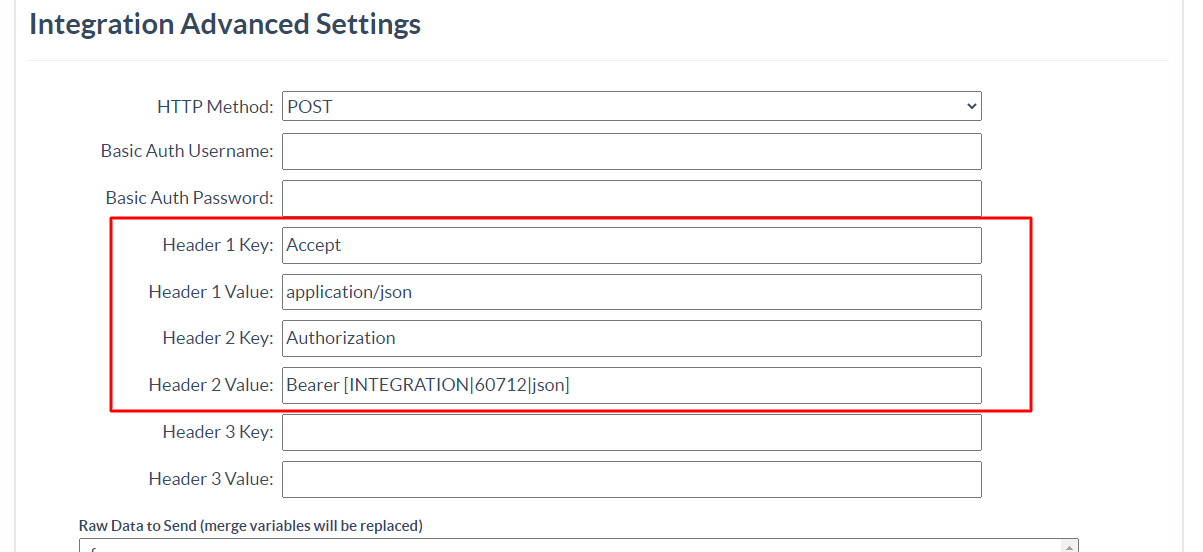
Add the following payload in Raw Data to Send section:
{
"role": "lead",
"email": "[EMAIL]",
"phone": "[PHONE]",
"name": "[FIRST_NAME] [LAST_NAME]"
}
You can also pass custom fields like custom1, custom2, etc to Intercom. First, create the custom field in the Intercom (Visit Intercom custom properties documentation for creating the custom property in Intercom). Then, add the field name and its merge tag value to the RAW JSON section. Check the example payload below.
{
"role": "lead",
"email": "[EMAIL]",
"phone": "[PHONE]",
"name": "[FIRST_NAME] [LAST_NAME]",
"custom_attributes": {
"custom1": "[CUSTOM_1]",
"custom2": "[CUSTOM_2]"
}
}
For additional Box metadata fields, see this list
You have successfully integrated Intercom with Digioh.
If you have any questions about setting up an Intercom integration or want us to set up your integration, send us an email, and we’ll be glad to help!
