What You’ll Learn in This Article
-
Create a post-purchase survey using Digioh’s Lightbox and survey templates
-
Set up buttons for survey responses and track selections in Digioh
-
Integrate your survey with Google Analytics for detailed reporting
-
Set conditions for when the survey will appear after a successful purchase
Post-purchase surveys (or post-checkout surveys) allow you to understand how customers found you and learn about their shopping experience. If you show your survey in a pop-up immediately after customers complete their purchase, you can see a 60-80% survey completion rate.
Digioh’s post-purchase surveys can tie survey responses to the email address collected during your checkout flow—that way, you know exactly who completes your survey and how they respond.
To create a post-purchase survey with Digioh, follow the steps below:
Step 1: Create a new pop-up. You can pick any survey template from our survey theme collection page or build your survey from scratch.
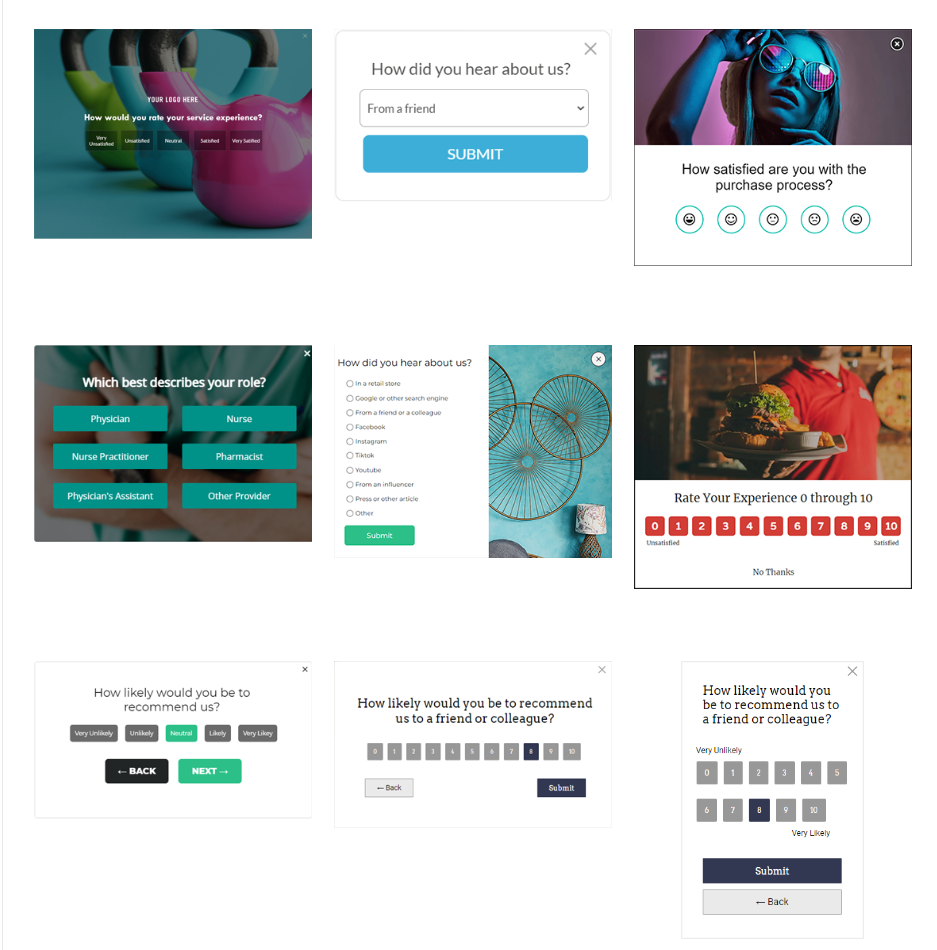
Step 2: Create buttons for each survey question. We recommend buttons so you can see survey responses in Digioh reporting.
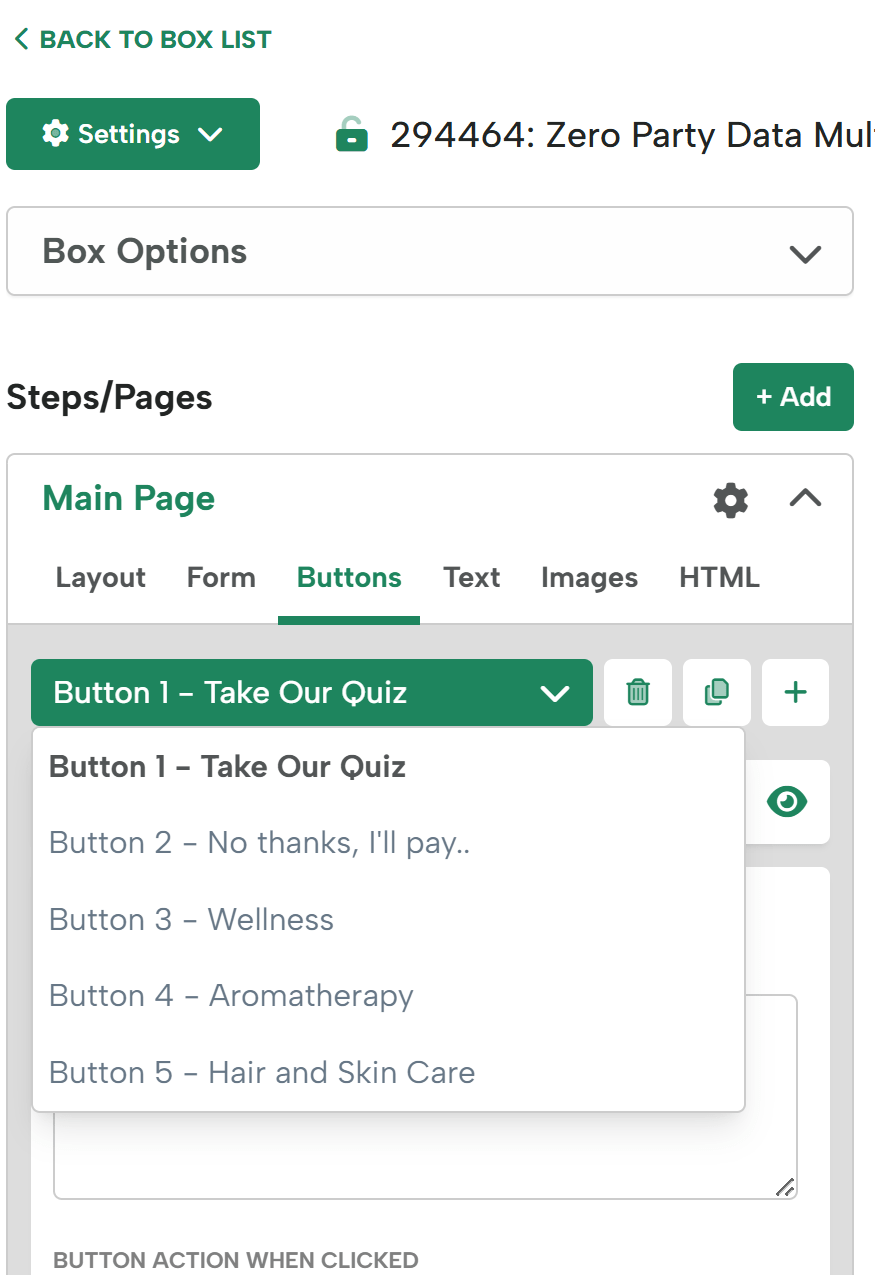
Step 3: Set the Button Data Action to your survey answers
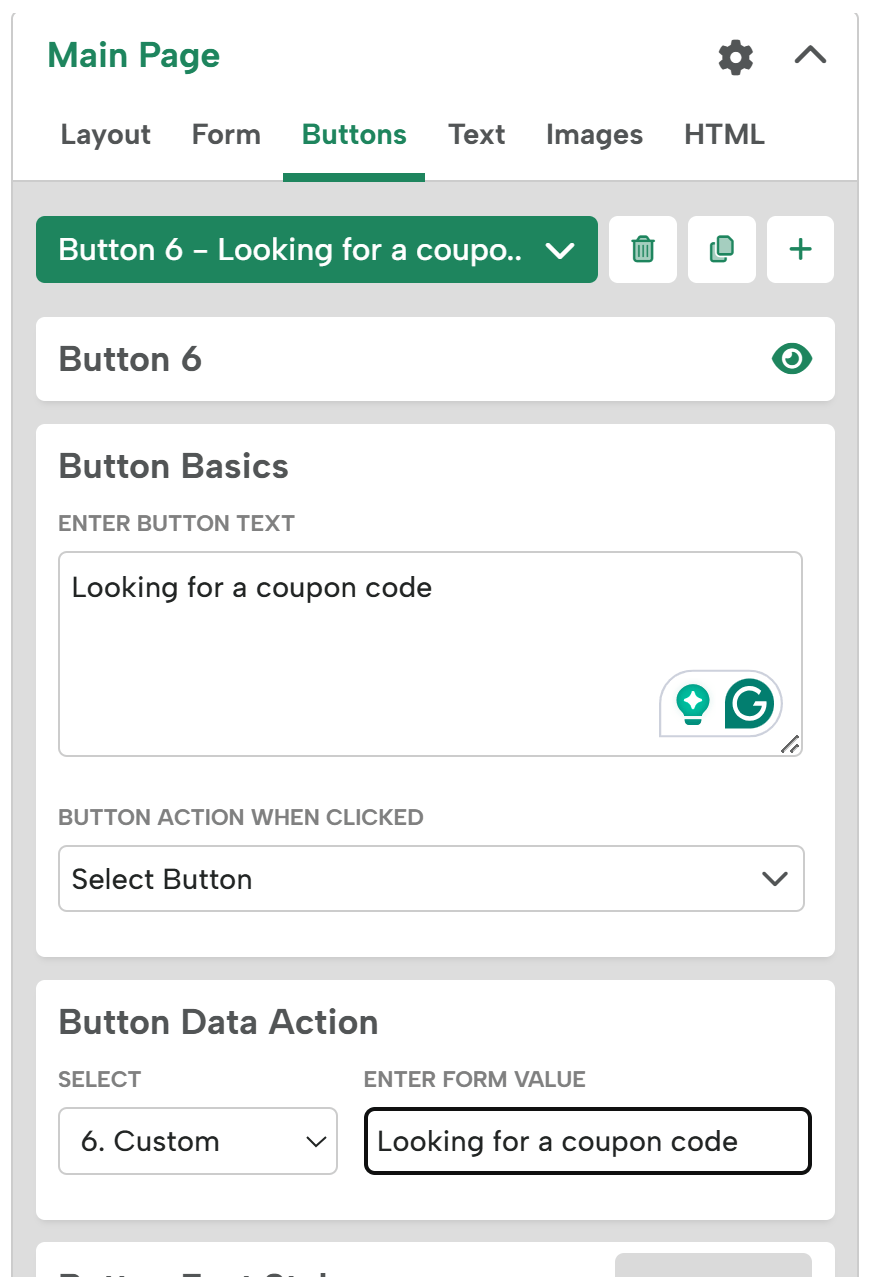
This will help store the survey selection data in Digioh and allow you to send custom events to Google Analytics.
Step 4: Set up the radio button/checkmark image to display the image beside the option.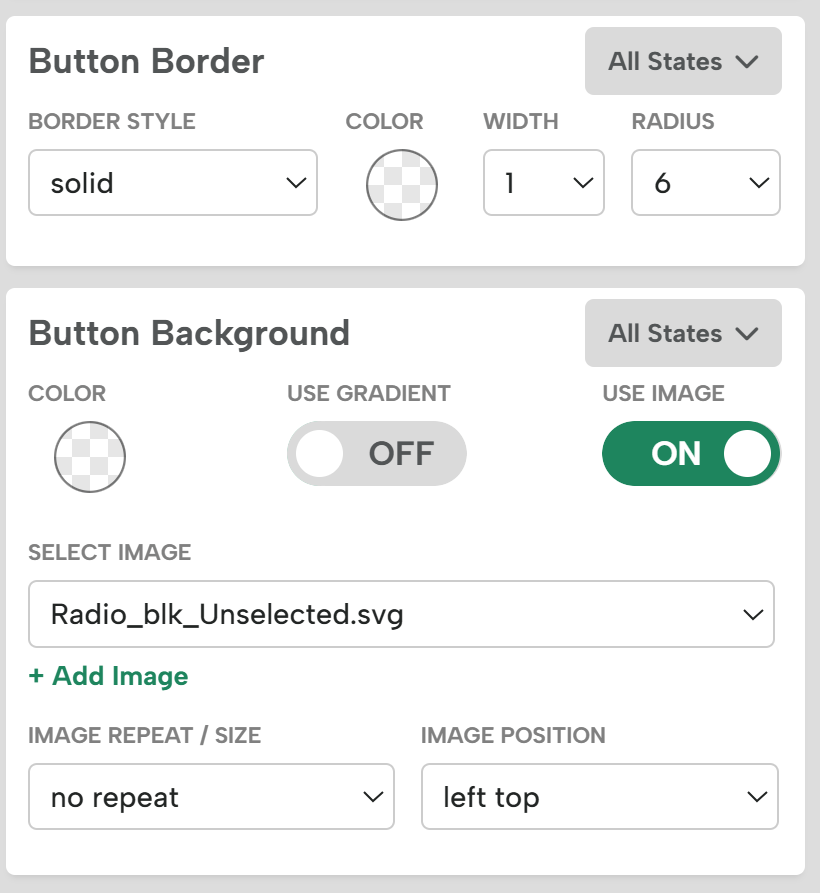
Step 5: Create the conditions required for your post-purchase survey to show up. This is the most important part, as it will ensure that only customers who make a purchase see your survey. For instance, the example conditions below will trigger the post-checkout survey when a visitor successfully lands on the checkout page.
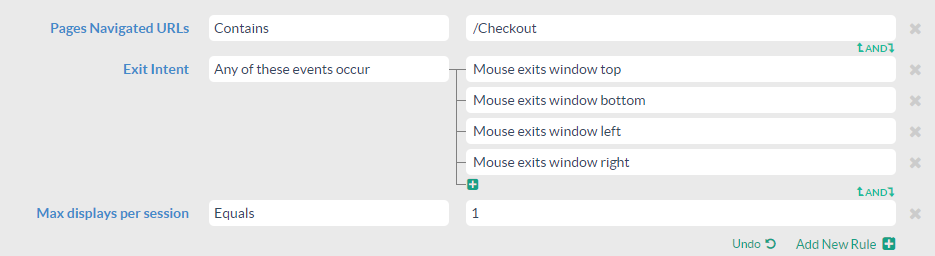
- Pages Navigated URL contains – Your checkout page.
- Exit-Intent – Mouse hovers outside of the browser window.
- Max Display per session – 1
While your store’s checkout URL may be different, these are typically the best practice conditions so that a user doesn’t see the survey more often.
For more detailed survey reporting, Digioh can send survey selection events to your Google Analytics. Let us know if you want to send events to your Google Analytics instance, and we can help you set this up.
