How to Create a Page on Your Shopify Online Store
Step 1: Access Your Shopify Admin Dashboard
- Log in to your Shopify account.
- Go to your admin dashboard.
Step 2: Navigate to the Pages Section
- On the left-hand side of the dashboard, find and click on ‘Online Store’.
- A dropdown menu will appear. Click on ‘Pages’.
Step 3: Create a New Page
- Click on the ‘Add page’ button, usually located at the top-right corner of the Pages section.
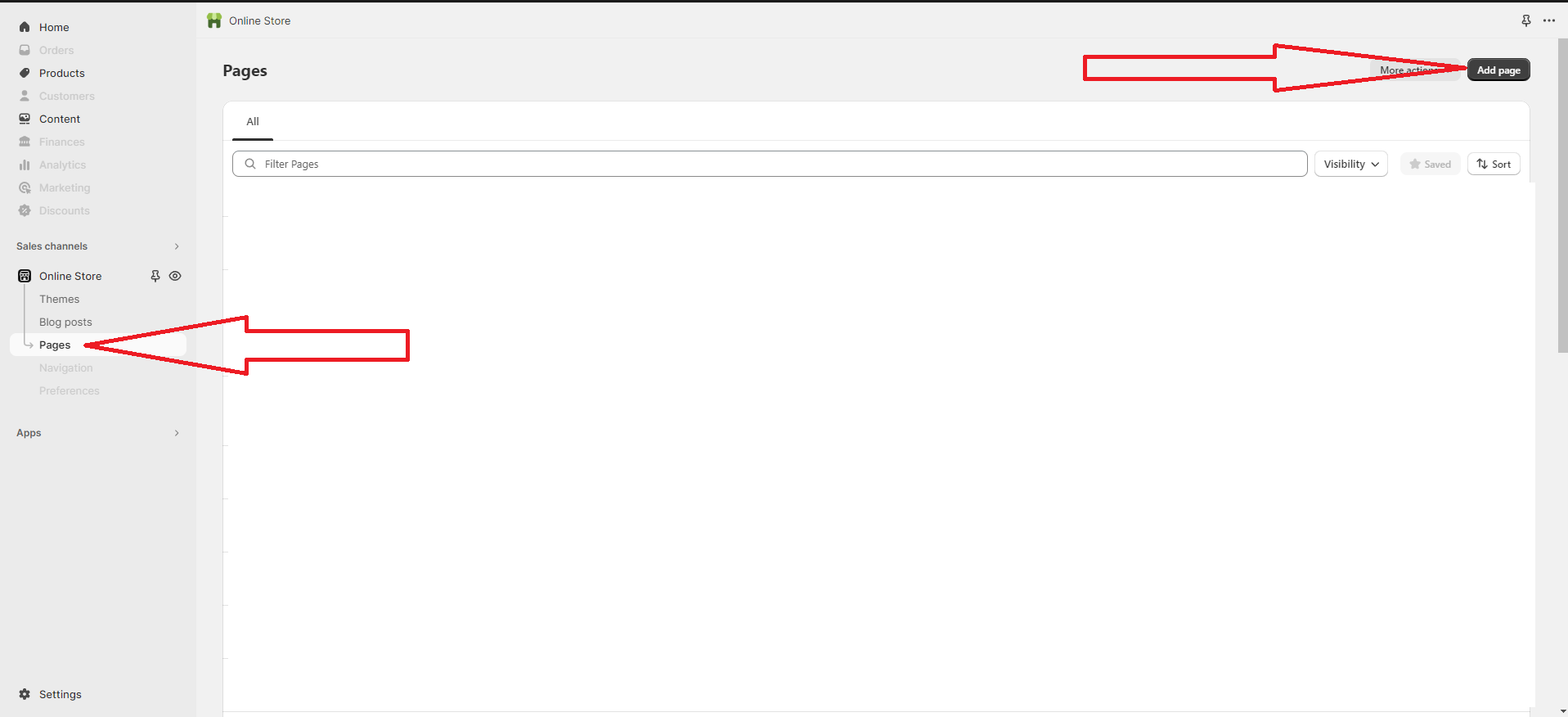
Step 4: Add Content
- A new window will appear with fields for the content of your page.
- Add a Title for your page. This could be anything like ‘About Us,’ ‘Contact Us,’ or ‘Our Story.’
- Use the Content area to add the body of your page. You’ll usually have the option to format text, add links, and even add images and videos.
- If your theme supports it, you may also be able to select a specific template for this page from the Template dropdown menu on the right-hand side.
Step 5: Add SEO Information (Optional)
- Scroll down to find the ‘Search engine listing preview’ section.
- Click on ‘Edit website SEO’ to customize how your page will appear in search engine results.
- Fill in the Page title and Meta description.
Step 6: Save or Publish Your Page
- After you’re done creating your page, you can either save it as a draft or make it visible immediately.
- To save as a draft, click the ‘Save’ button and then select ‘Hidden’ from the Visibility dropdown menu.
- To publish immediately, click the ‘Save’ button and ensure ‘Visible’ is selected in the Visibility dropdown menu.
Step 7: Add to Navigation (Optional)
- If you want this page to appear in your website’s navigation, go to ‘Online Store > Navigation’.
- Choose where you’d like the page to appear (e.g., Main Menu, Footer), then click ‘Add menu item’, and select the page you’ve just created.
