What You’ll Learn in This Article:
-
Add a Custom Field: In the form editor, choose a custom field and enable it.
- Configure Display and Submission Values: Input the display text (what users see) and the submission value (what’s recorded in analytics).
-
Manage Dropdown Options
Follow these instructions to add a dropdown menu to your pop up.
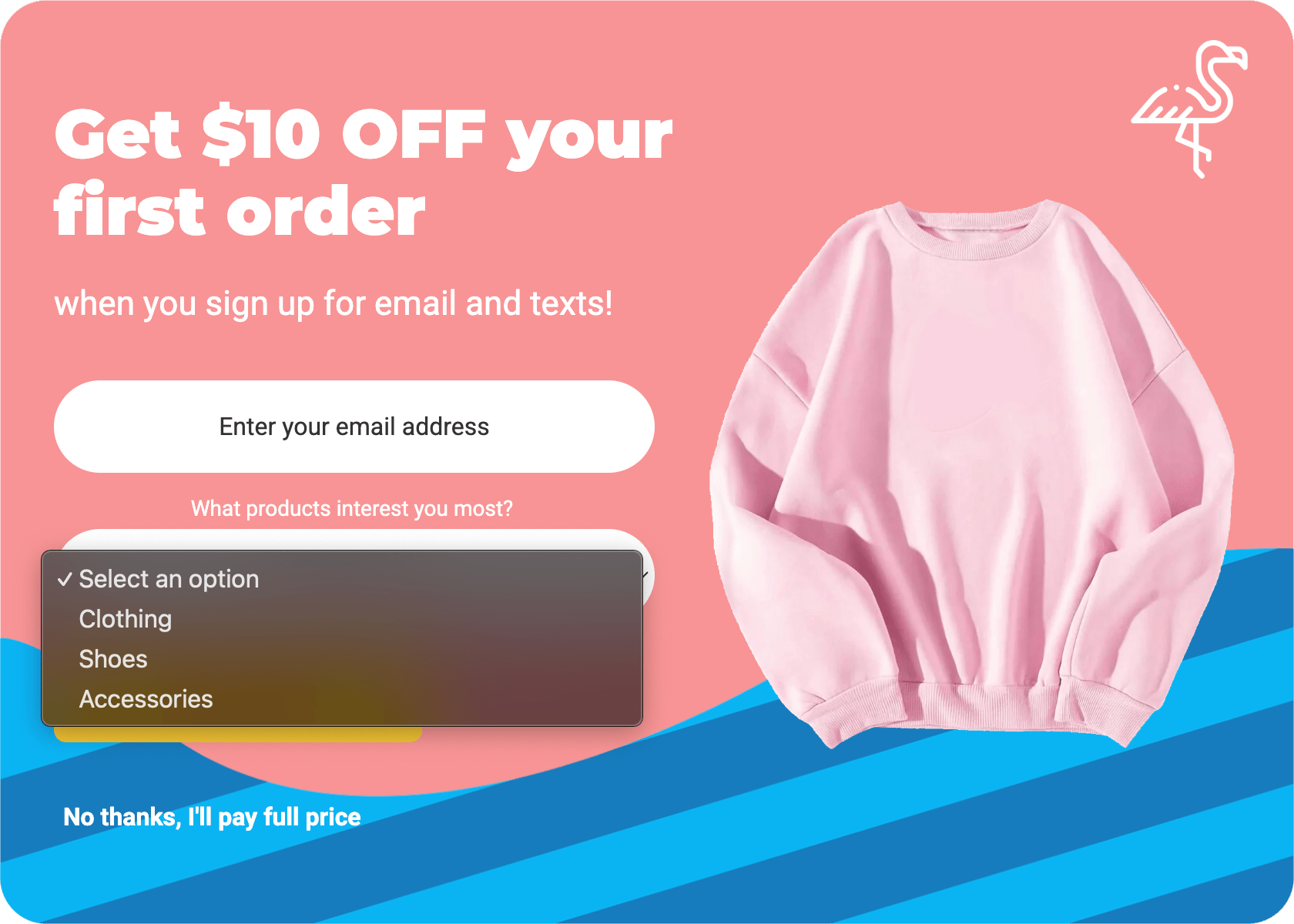
Step 1
Select one of the custom fields from the field menu in the form section of the editor.
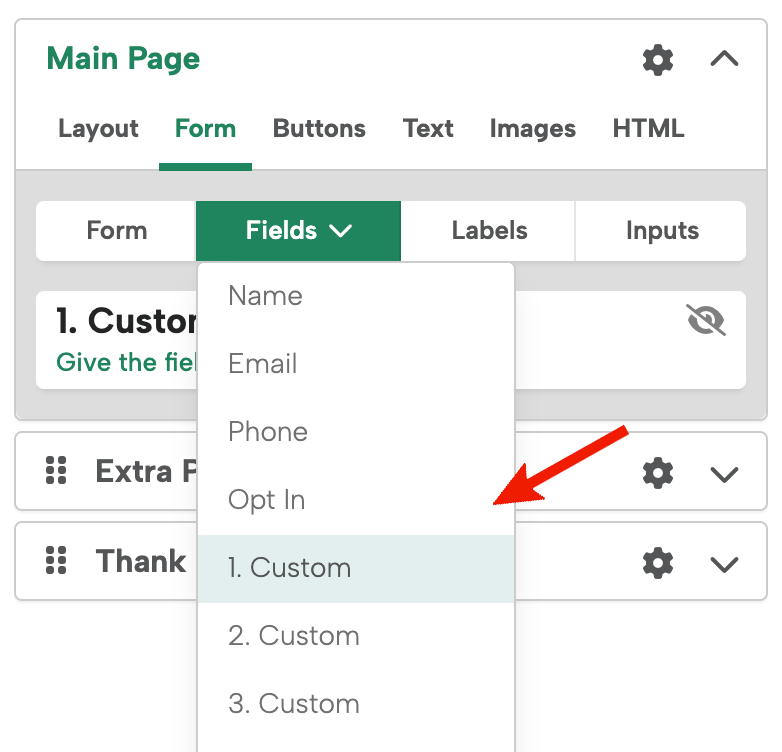
Step 2
Turn the field on by clicking on the eye icon, and set the Field Type to Dropdown.
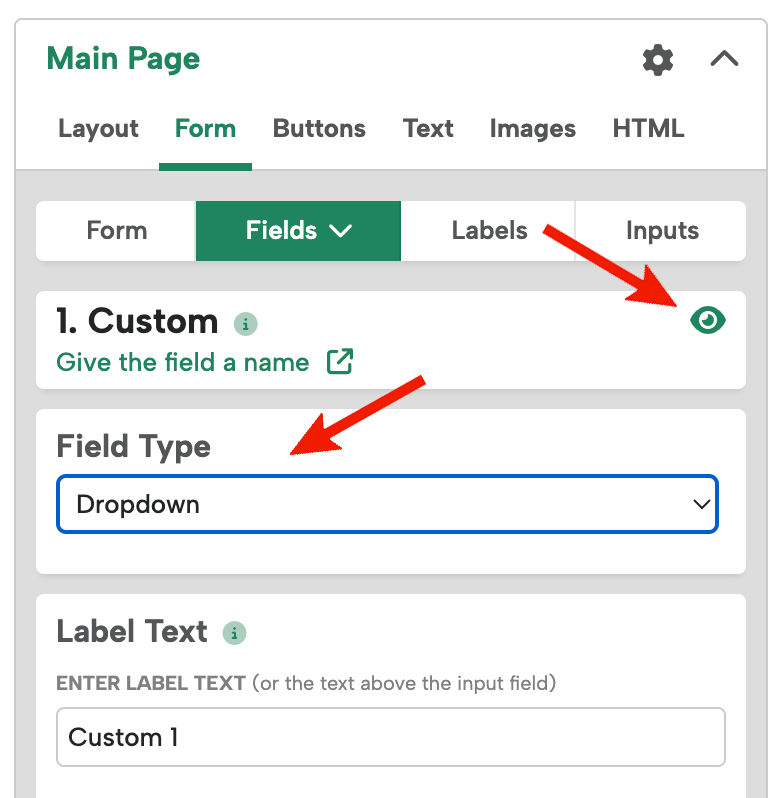
Step 3
The submitted value is the value recorded in the Submissions section of our analytics, and that gets sent through your integration. The display text is the text that will show in the pop up
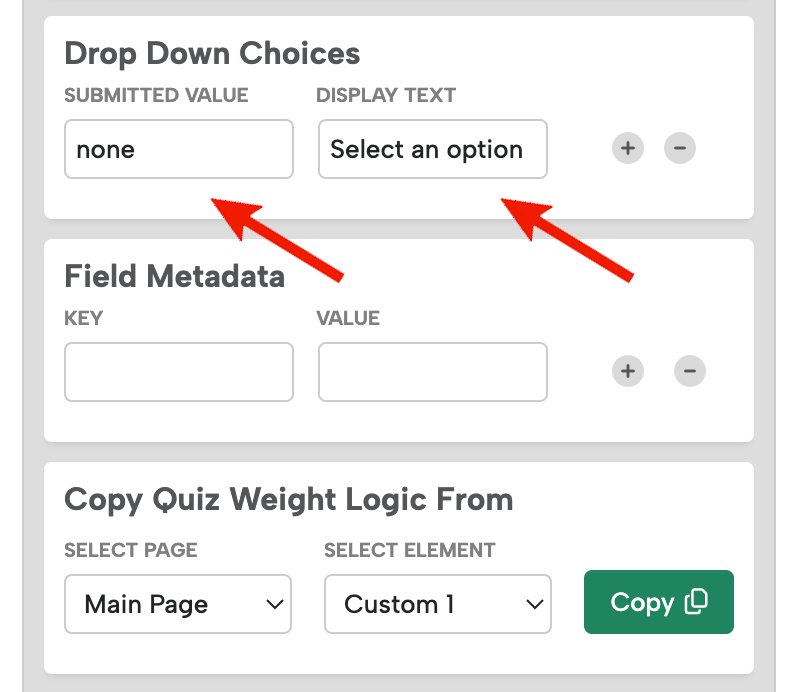
In the above screenshot, the user will see “Select an option” in the drop-down menu. When they submit the form, the value “none” is recorded.
Step 4
Add additional entries to the dropdown using the add ( + ) icon.
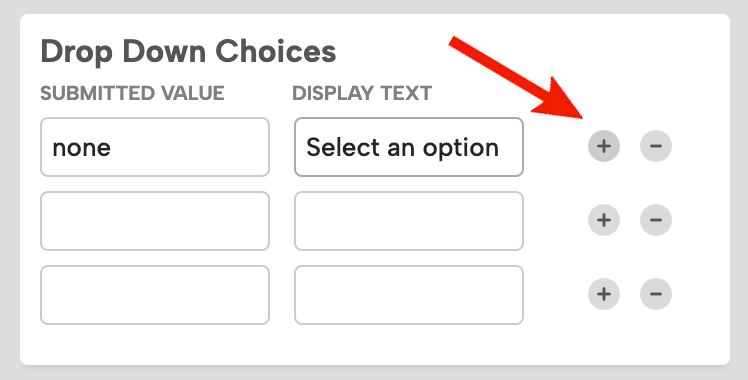
To remove an option, use the remove ( – ) button.
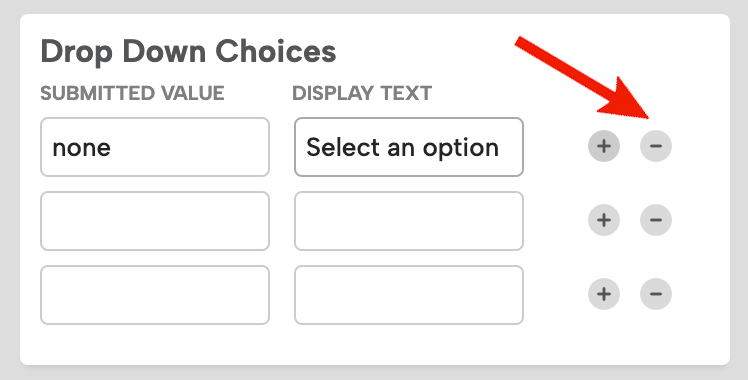
If you need help setting up a dropdown menu, send us an email, and we’ll be glad to help!
Related Reading:
- How to Create Dynamic Dropdown Menus
- Remove Gradients on Dropdown Menus in Safari
- How to Prepopulate Data in Your Forms
