Here is our step-by-step guide on how to build a quiz in Digioh using the Quiz Builder.
Note: As an alternative, you can also create a quiz starting from a theme if you want to reuse a prebuilt design. If you want to follow this path, check this document on how to build a quiz from a theme.
To create a new quiz using the Digioh Quiz Builder, follow these steps:
- From the campaigns page, click on “Create New Quiz” to open the Quiz Builder.
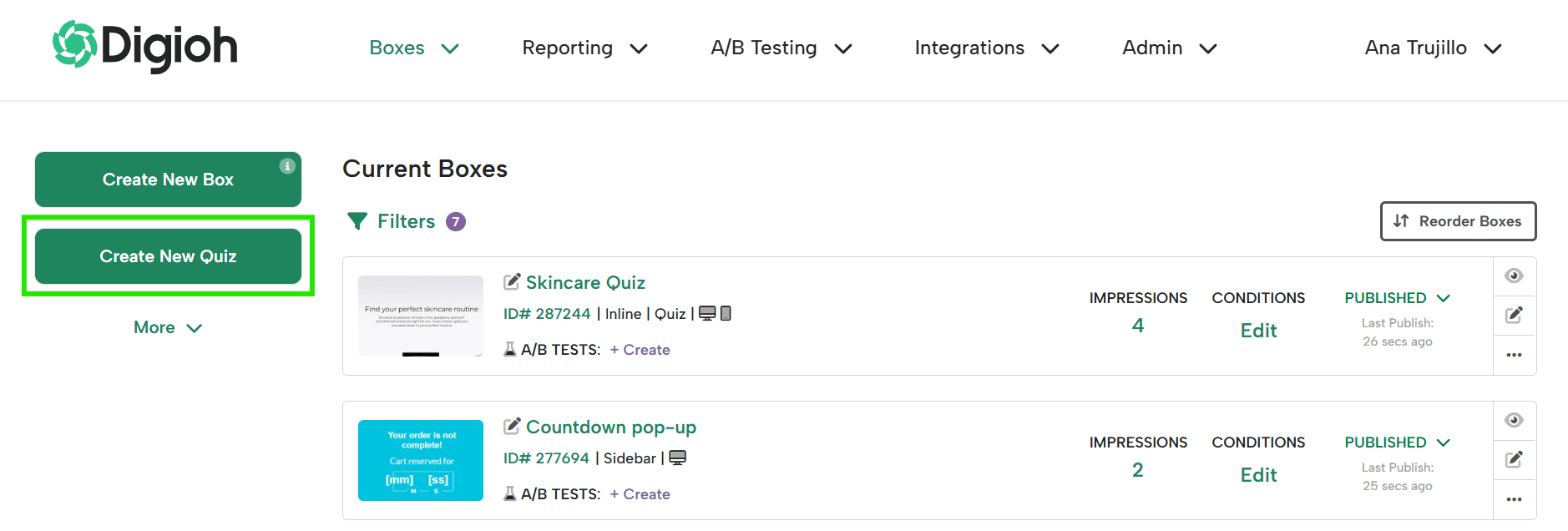
- Name your quiz and click “Next”
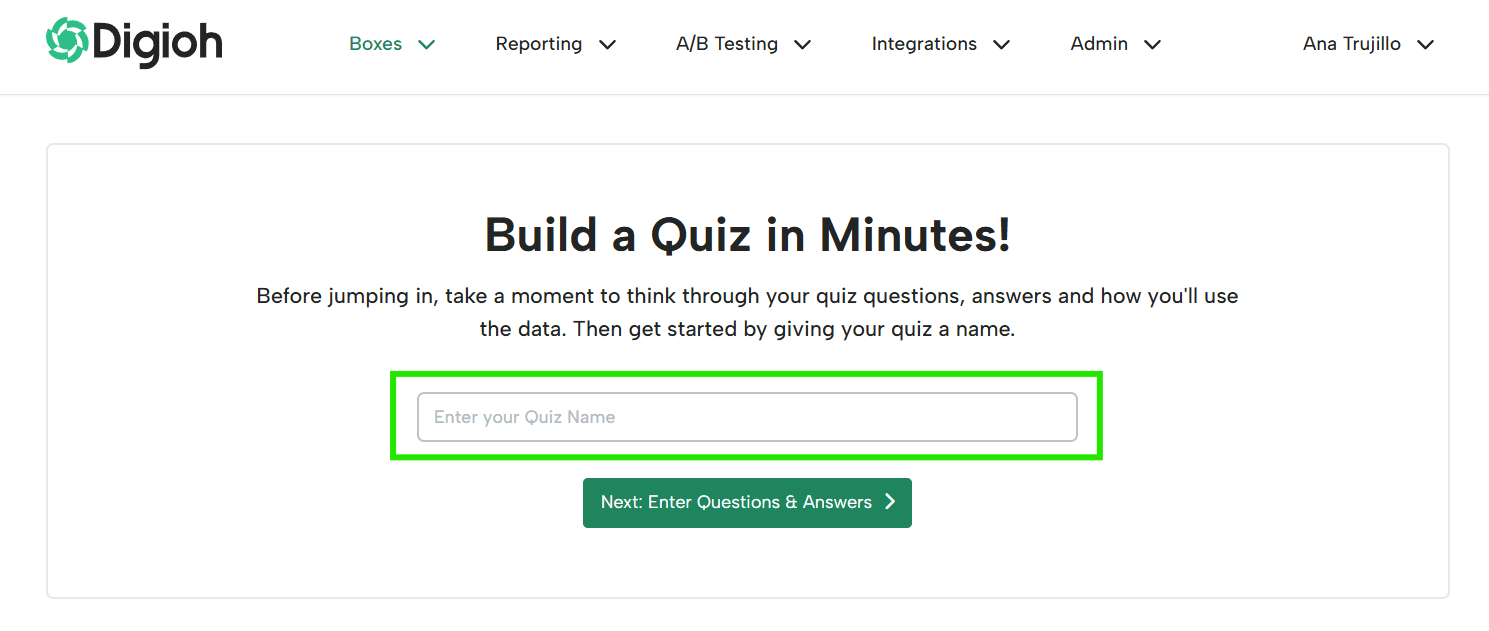
- Set up your quiz questions and answers.
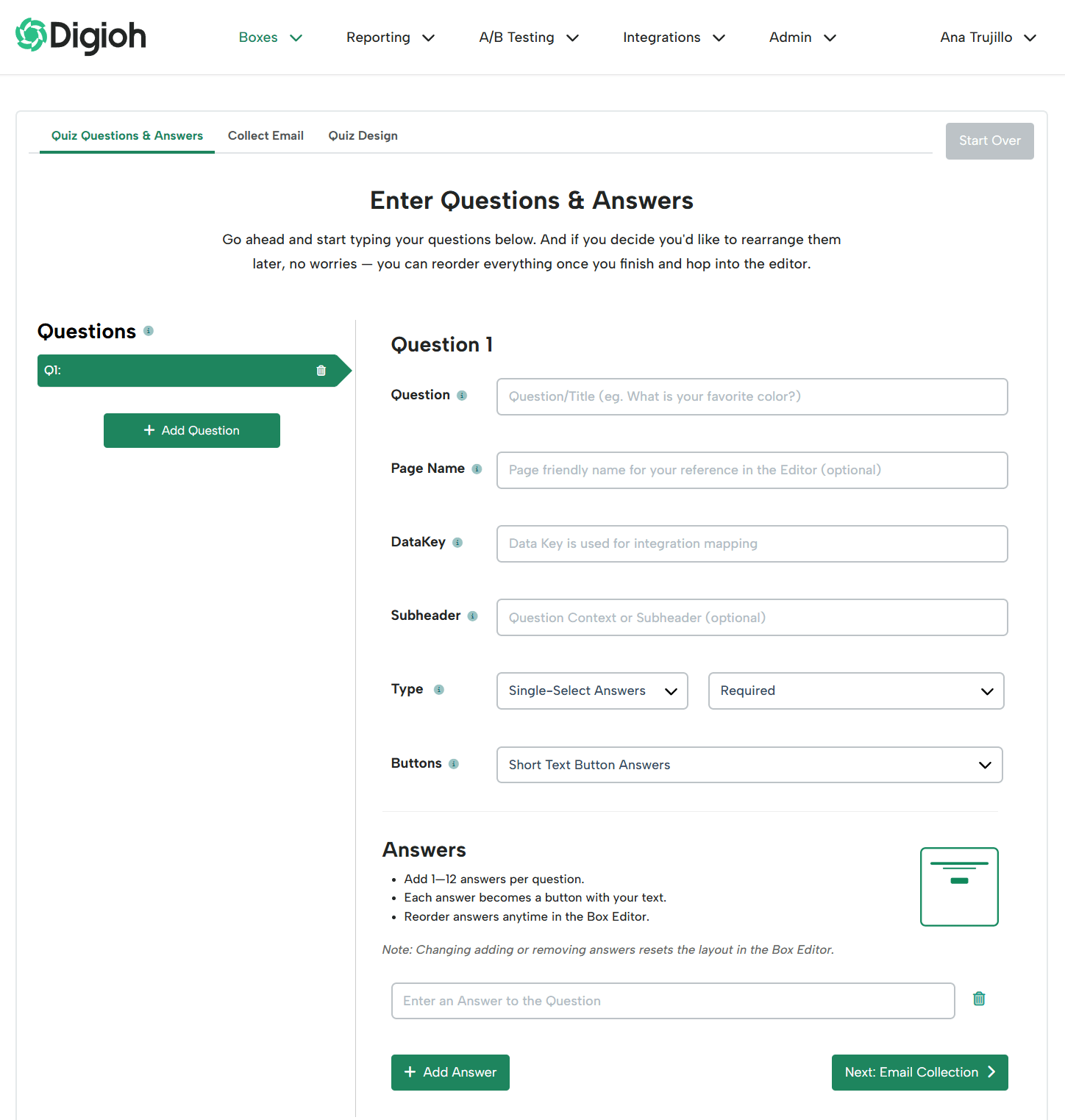
Make sure to input:- Question
- PageName: This will be populated automatically, but you can always tweak it.
- DataKey: This is the ESP’s property name you want to send data to (Full feature coming soon!).
- Subheader: Use this for any context or additional instructions about the question (optional), for example, “Select up to 3 options”.
- Type: This is the question type; select one of the following options:
- Single-Select Answers: Customers will only be able to select one answer. In this case, also select if the answer is required or it can be skipped.
- Multi-Select Answers: Customers will be able to choose more than one answer. In this case, also indicate the minimum and maximum number of options that can be selected.
- Info page: This represents an intersection page where no possible answers will be given, just a continue button. Use this page as an initial intro page for your quiz or to give additional information about why you are asking these questions to keep customers engaged. In the text field, enter what the next button will say.
- Buttons: Select the type of button you want to use for this question. The options are:
- Short Text Button Answers: Simple one-line text buttons.
- Long Text Button Answers: Options with more details or multiple lines.
- Image button: Buttons that include both imagery and text. In this case, you’ll enter the text and can later update the images within the editor.
- Answers: List out all the possible options for your question.
- Once you have finished entering the questions, click on “Next: Email Collection” (You can always come back to this screen to update your questions later).
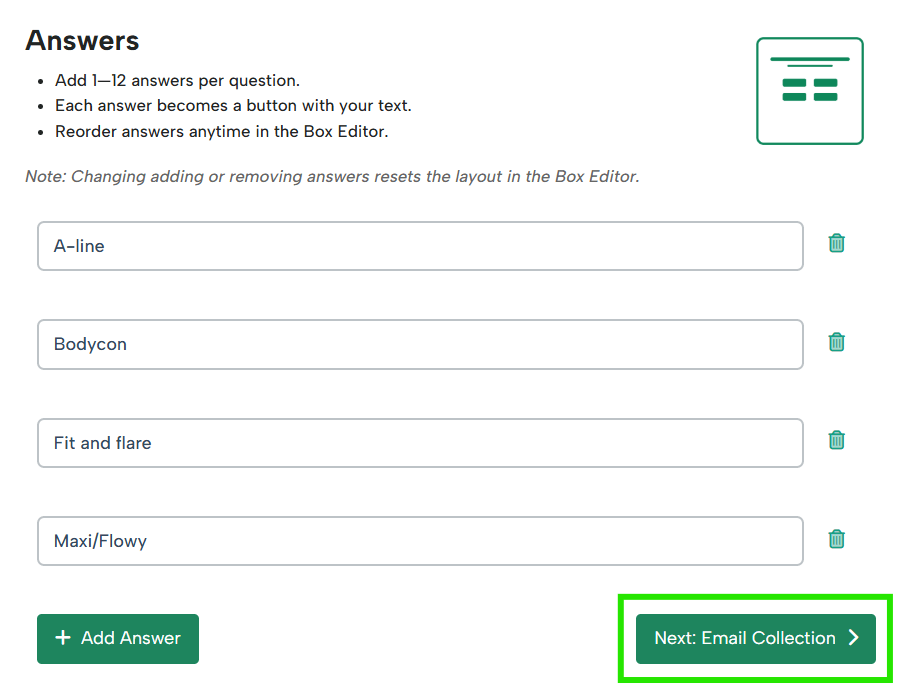
- For the Email Collection Page, choose whether to collect email at the end of the quiz (recommended) or skip straight to the results page.
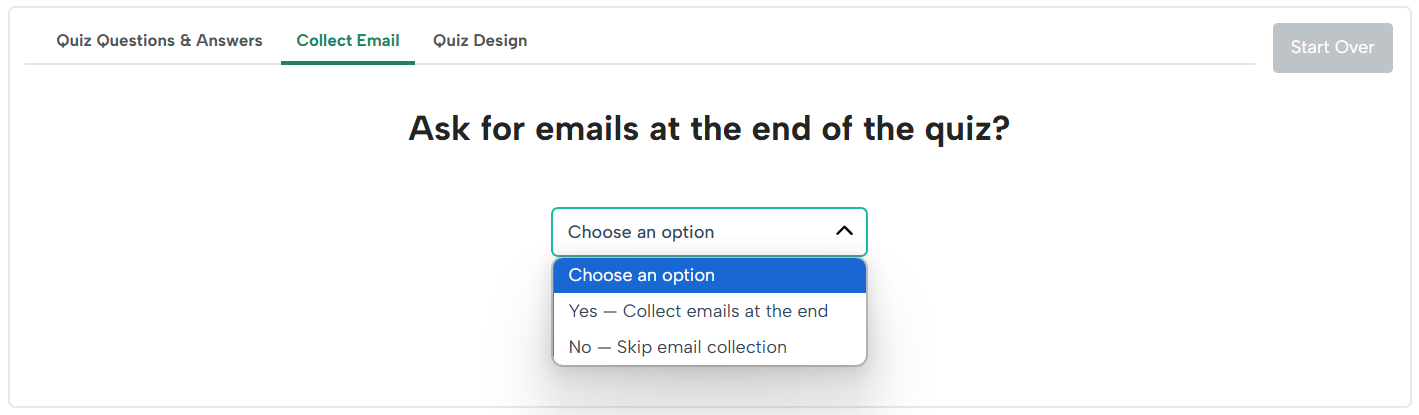
- To set up your Global Design Settings, you can follow this step-by-step guide on how to customize your quiz design. Once done, click on “Save Design” and then “Save & Finish”.
- This will take a few seconds while the quiz is being built. Once ready, you’ll be taken to the quiz editor.
- You can now make any final tweaks to your quiz design, like moving options around, adjusting the button sizes, adding button images, etc. Don’t forget to click save when you are done.
- If you need to add, remove, or edit questions, you can go back to the Quiz Builder by clicking on Settings > Edit Quiz Questions:
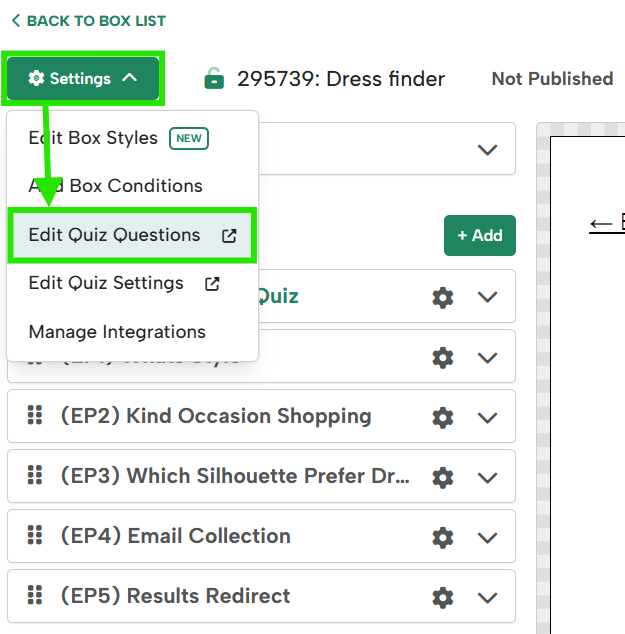
Congrats! You’ve now created a quiz using Digioh’s Quiz Builder. As the next step, make sure to connect your store’s product feed.
