Digioh integrates with Klaviyo to grow your list with pop-up forms, one-time-use coupon codes, product recommendation quizzes, and other eCommerce conversion features.
How to Set up Your Klaviyo OAuth Integration
1. Create the Campaign in your Digioh account that you will integrate with Klaviyo (if you don’t already have one created).
2. Click the “Integrations” tab.
3. Select Klaviyo from the dropdown.
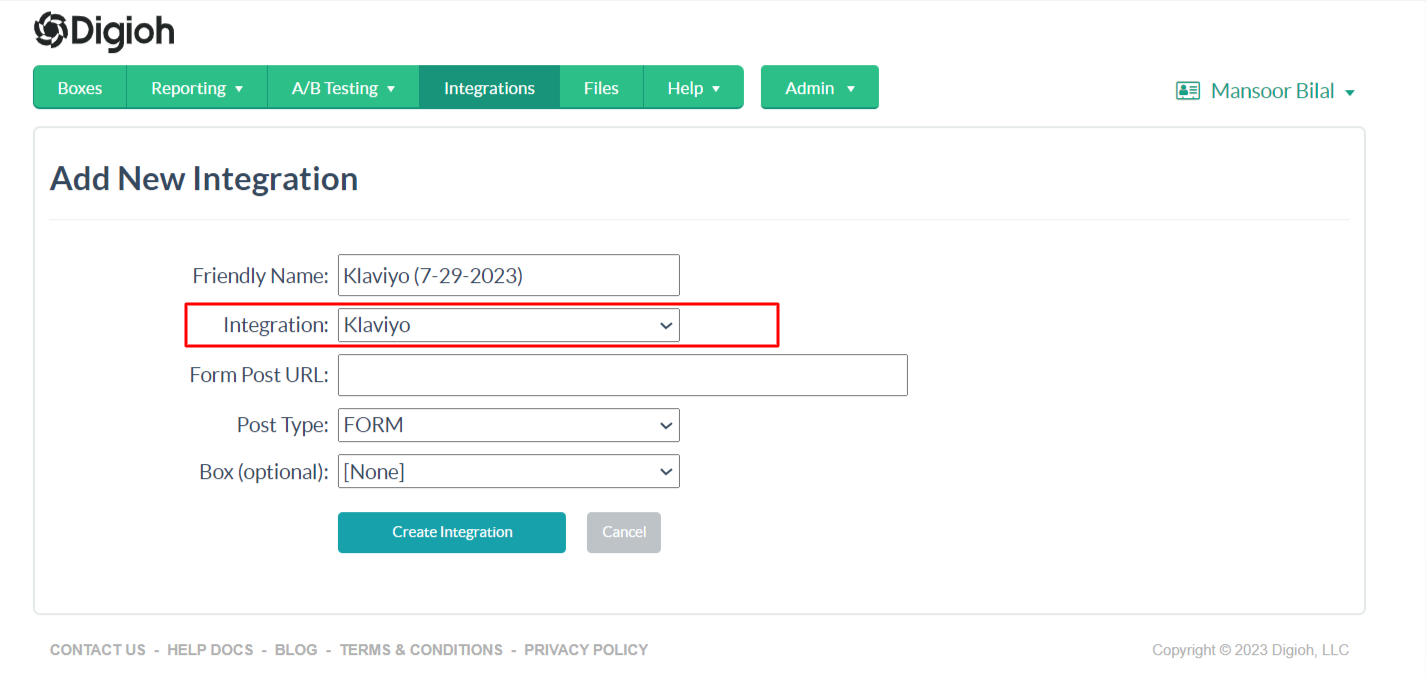
4. This will open the Klaviyo Main Integration Page.
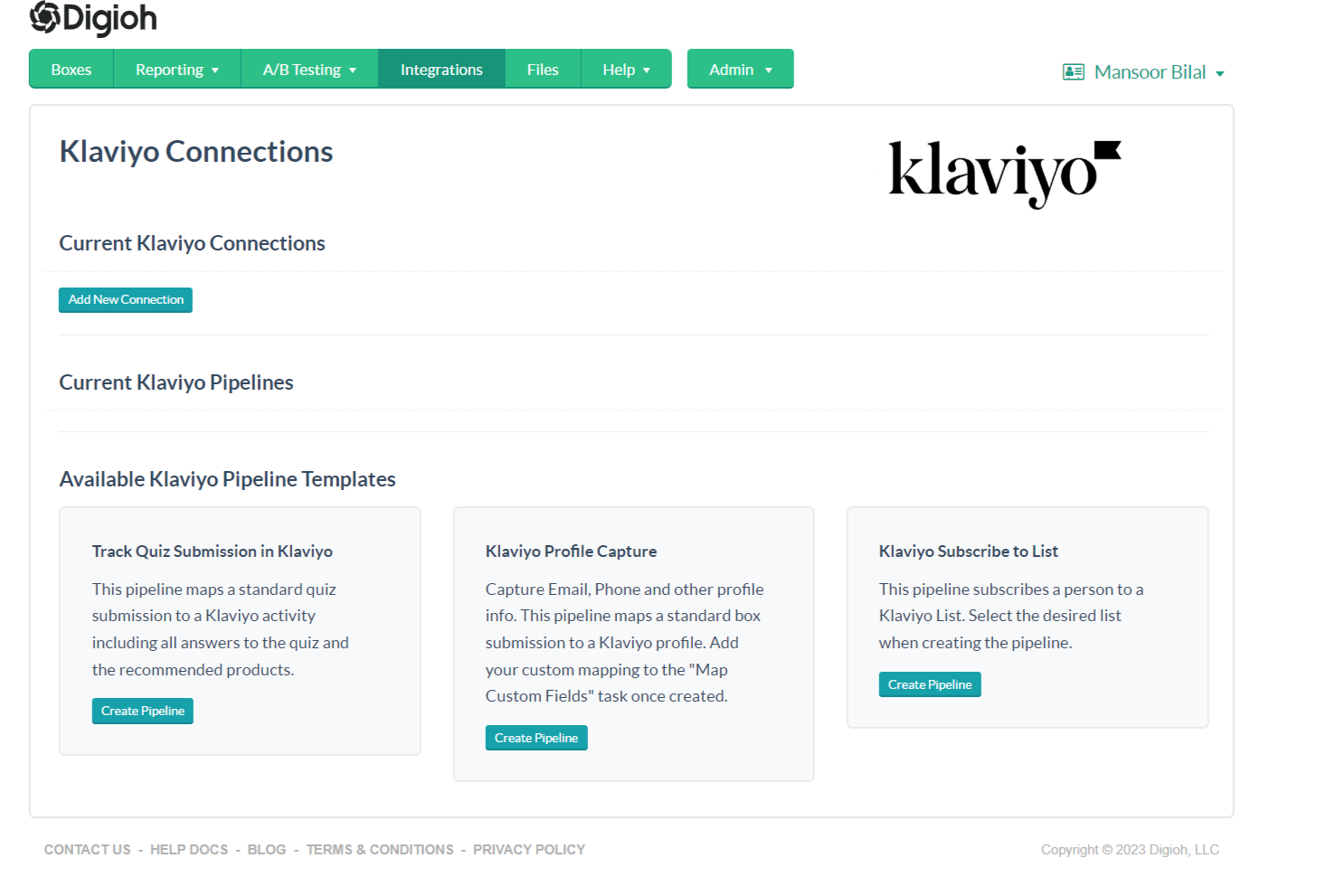
5. Next, set up your Klaviyo OAuth Authentication:
Click “Add New Connection.”
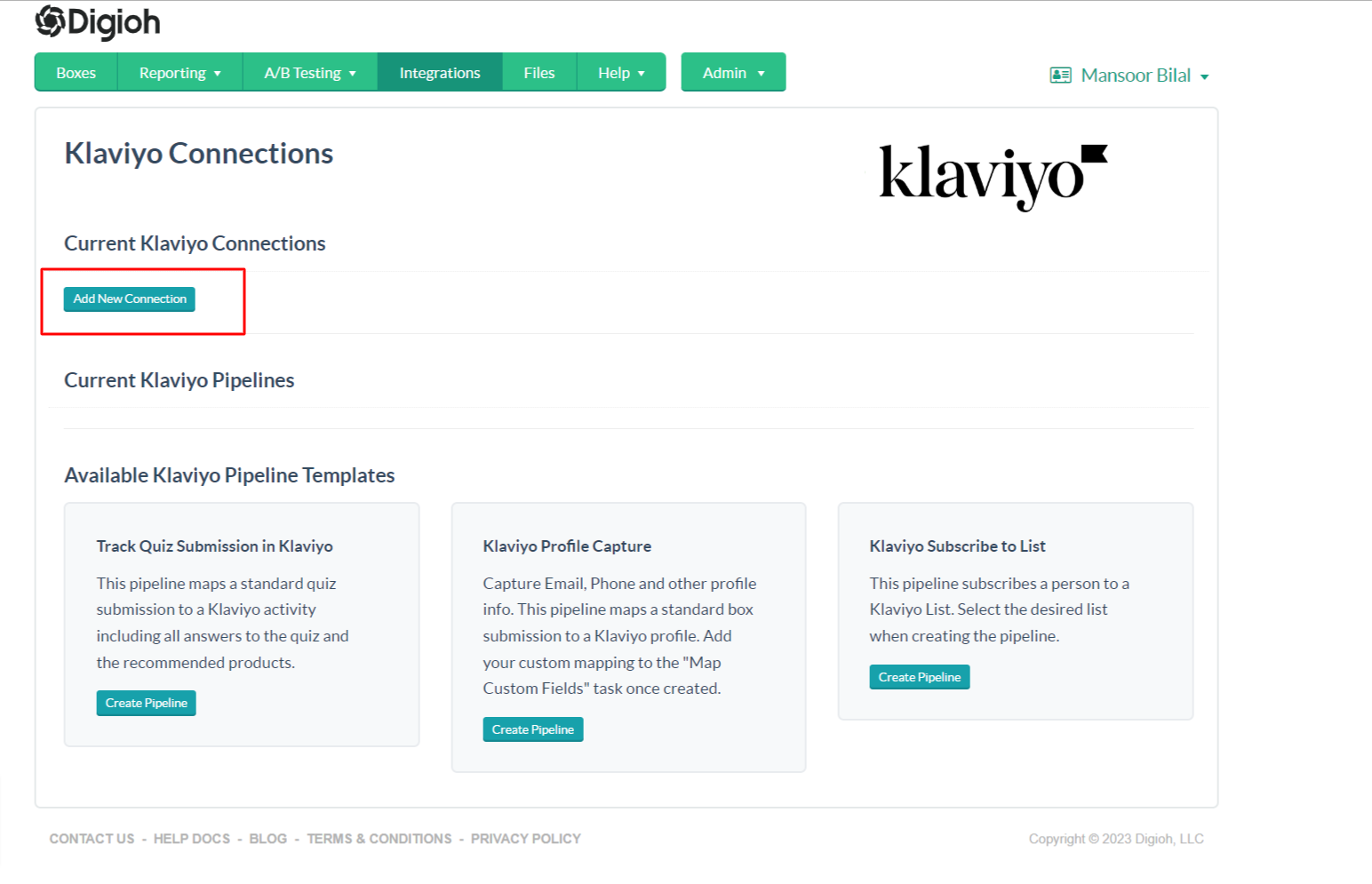
6. It will Redirect to the Klaviyo Digioh app Installation Page. Add the Name for App Connection: ie Digioh app
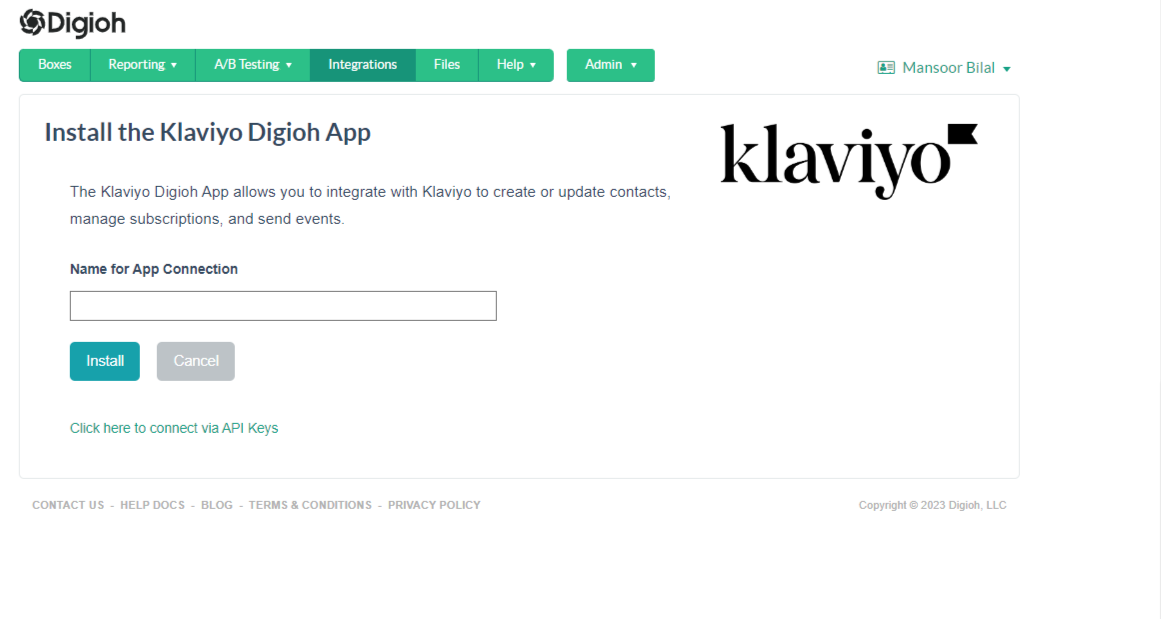
7. It will redirect you to the Klaviyo (Note: You have to log in to your Klaviyo account with admin Access)
If you are already logged in to your Klaviyo account you can see the Information Sharing page confirmation (Permission) page.
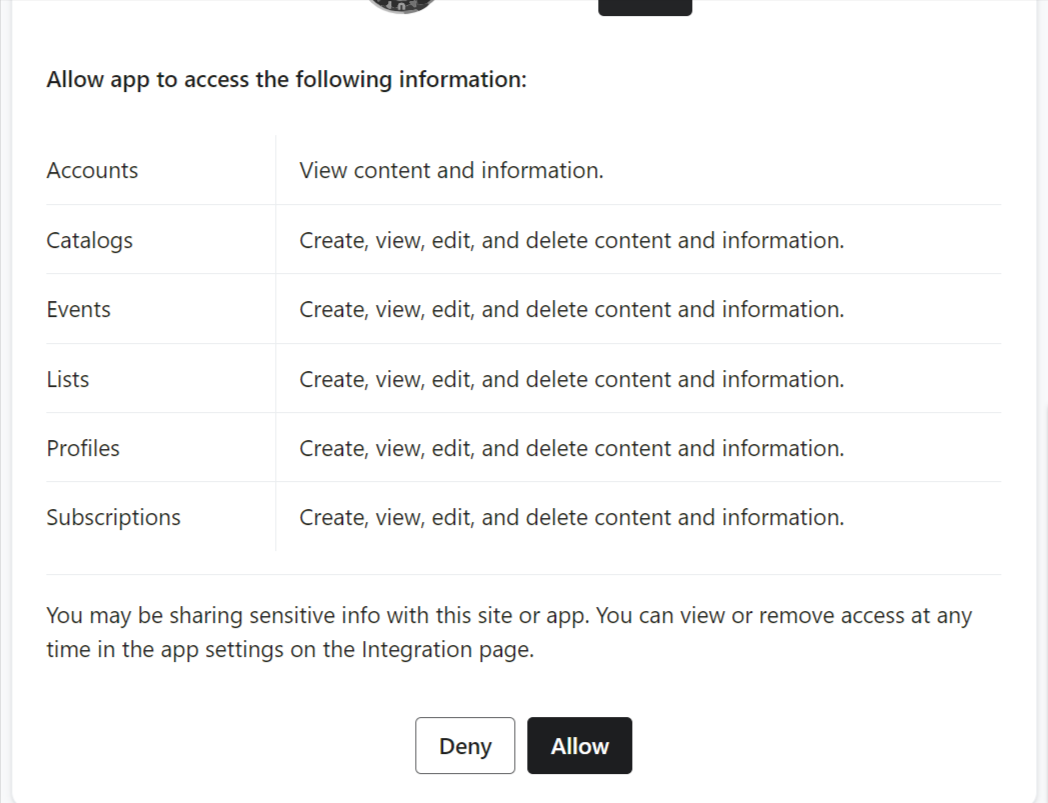
8. Once you clicked on Allow it will install the app and Redirect you Back to Digioh you With Success Message!
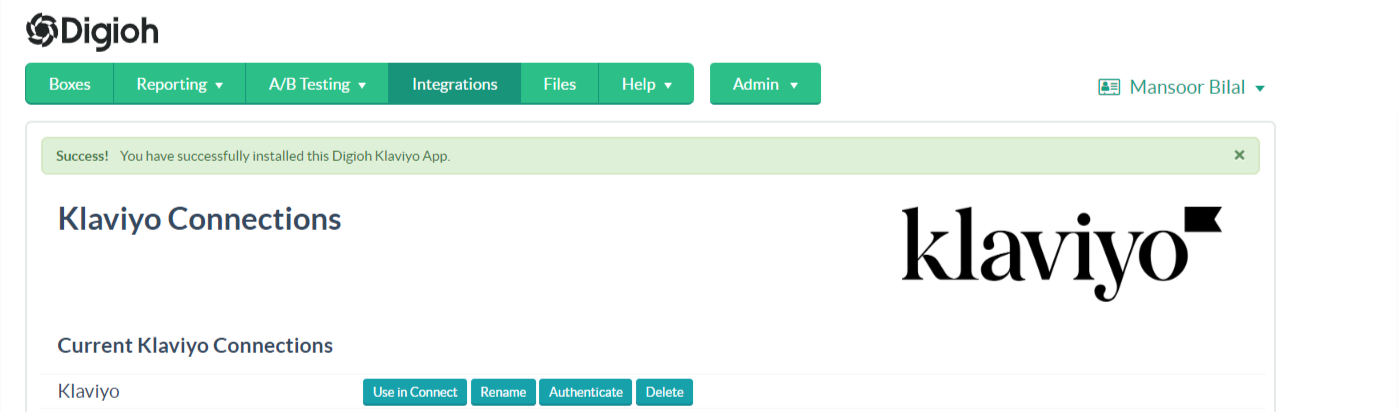
Prebuilt Integration Templates:
In Klaviyo Integration Page we have 3 Prebuilt Integration Templates.
- Subscribe to List
- Profile Capture
- Track Quiz Submission
1- Klaviyo Subscribe to List Use Cases:
- Email Capture Only
- Email and Phone Capture (Multi-Step Form)
- Phone Capture Only
Select Klaviyo Subscribe to List:
If you would like to capture User Email or Phone Number using a Digioh campaign, use this pipeline.
Click “Create Pipeline” under Klaviyo Subscribe to List:
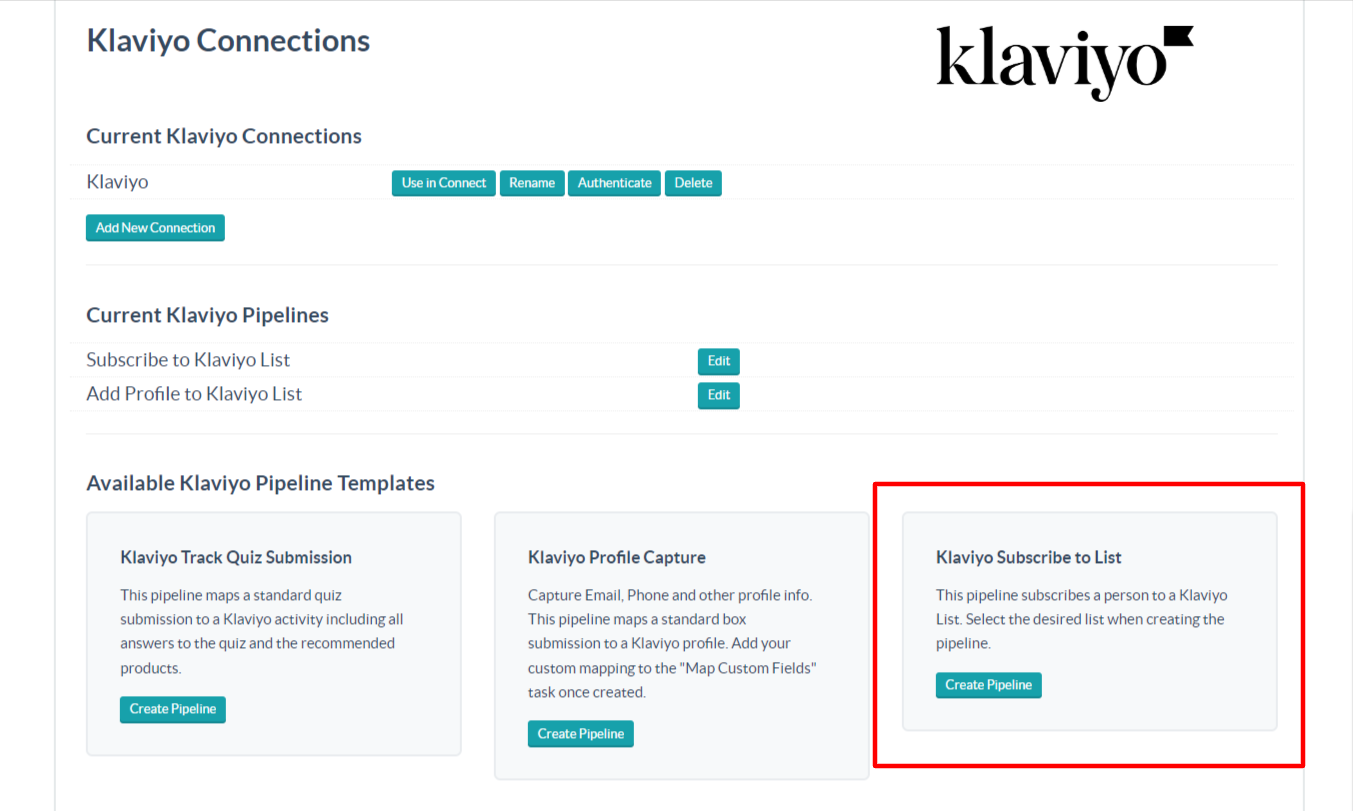
Complete the following:
- Add Pipeline Name
- Select Klaviyo List
- Select Campaign
- Click Create
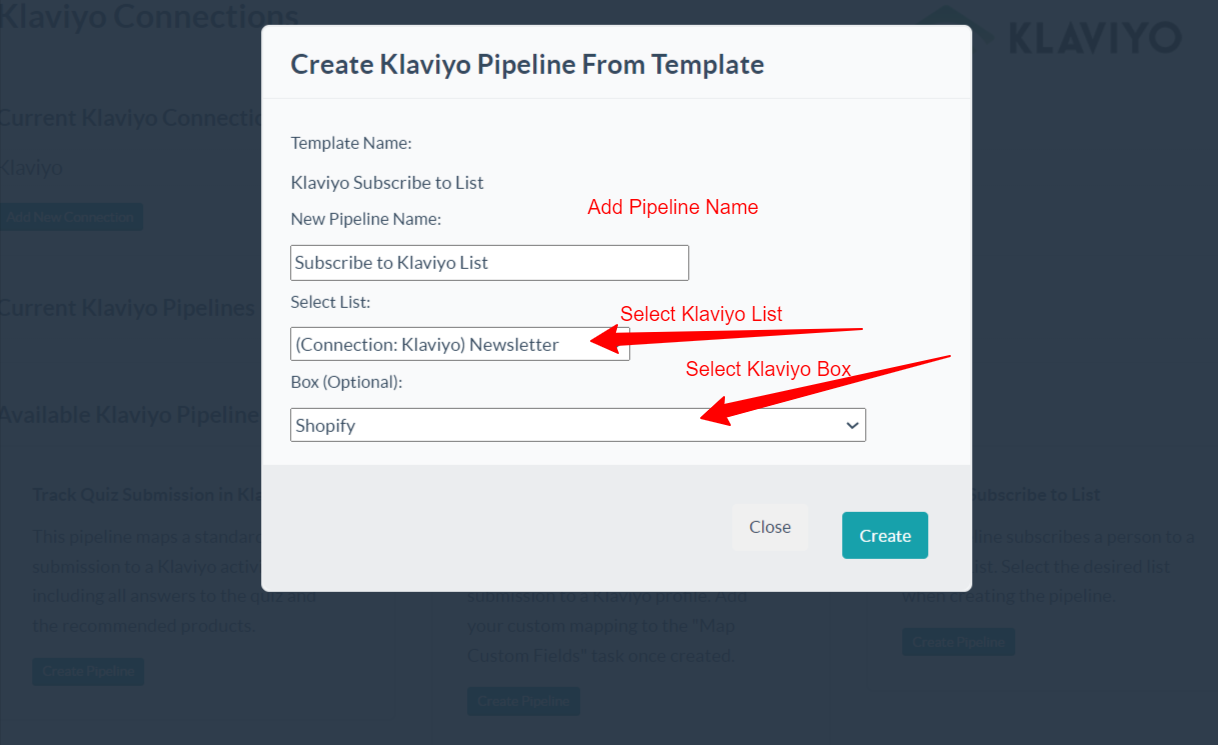
You are all Set Here. This integration will add the User to Mapped List id.
2- Klaviyo Profile Capture:
If you want to create a new Klaviyo Profile on Digioh Campaign or Quiz Submission then you can use this template. You can pass all Custom fields along with Analytics Fields Like City, Country etc to Klaviyo as well.
On Klaviyo Integration Page Select Klaviyo Profile Capture:
Click “Create Pipeline” under Klaviyo Subscribe to List:
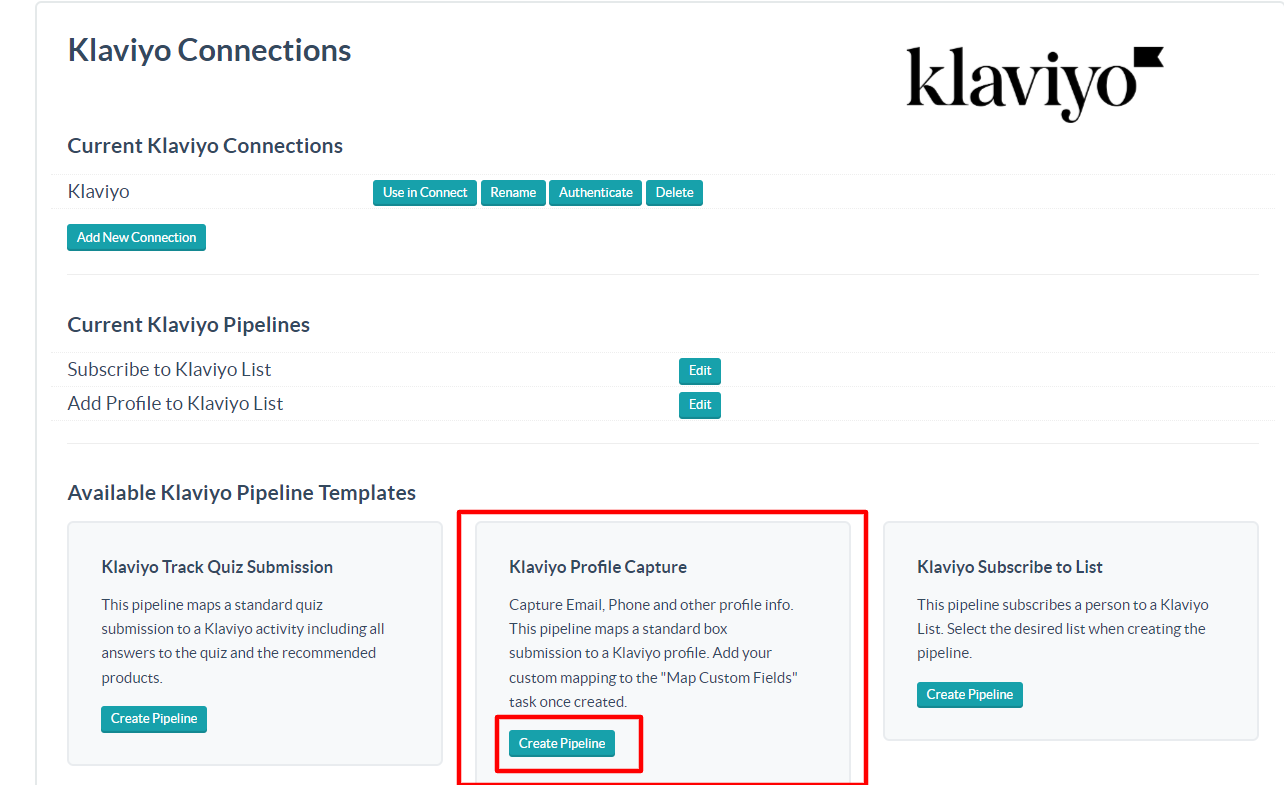
Complete the following:
- Add Pipeline Name
- Select Klaviyo Connection
- Select Campaign
- Click Create
Once the template is created it will redirect you to the Pipeline (Template) tasks Page. If you would like to edit the profile fields Like the Usecase is to pass all the utm parameters to the created Profile. In this Case we have to edit the Map Profile Fields Task.
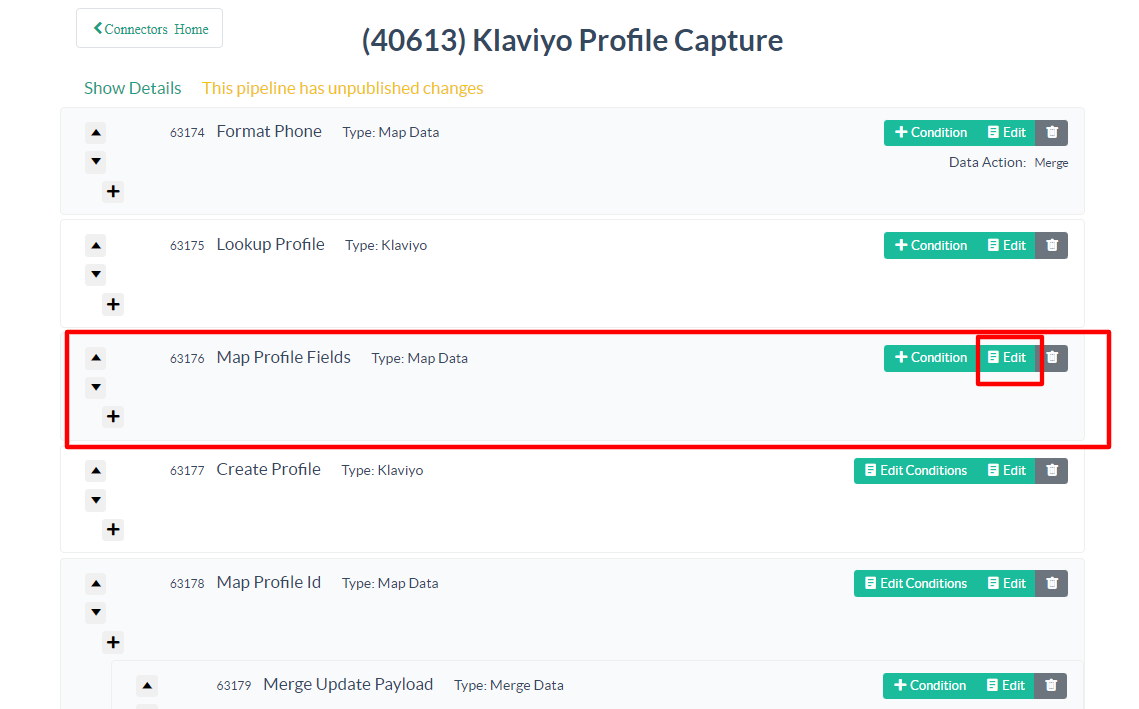
ie In Digioh Quiz Custom_2 is mapped with a quiz question and you would like to pass it to Klaviyo as users_age field.
- Click on Mapping
- Add form.custom_2 in Input Field (Digioh Field).
- Add attributes.properties.user_age in output field (Klaviyo Field).
- Click Save
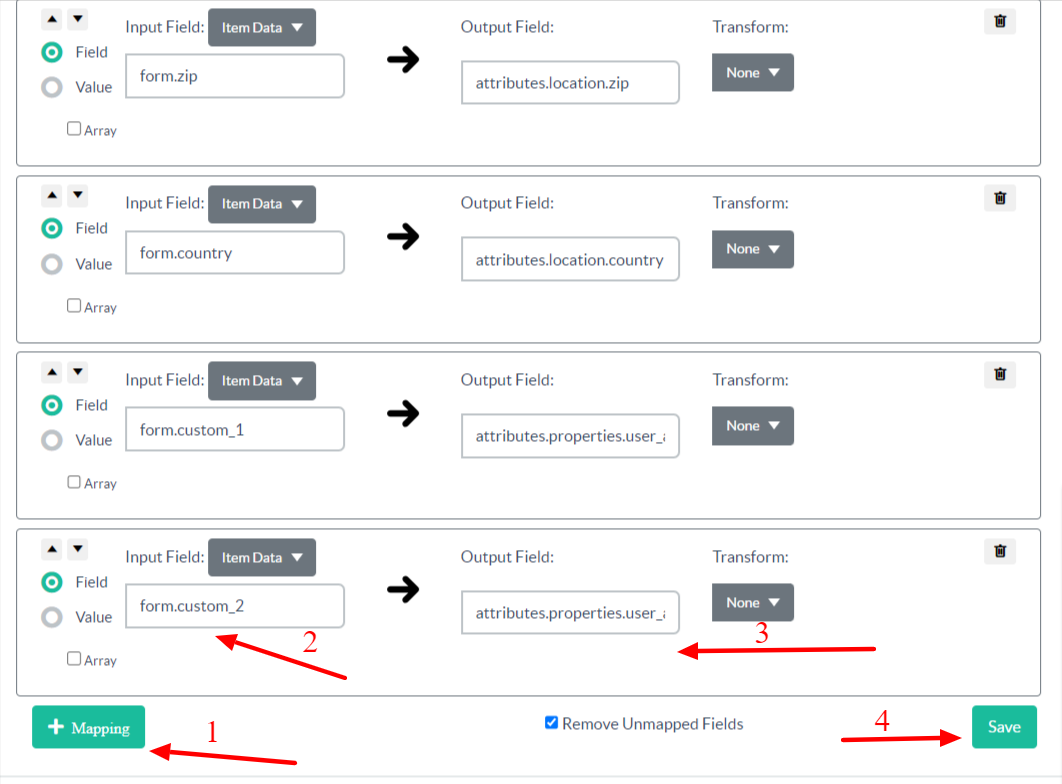
You can Map all the required fields that you want to push to Klaviyo by following above method.
Note: Once all the fields are mapped Publish the Pipeline (Template)
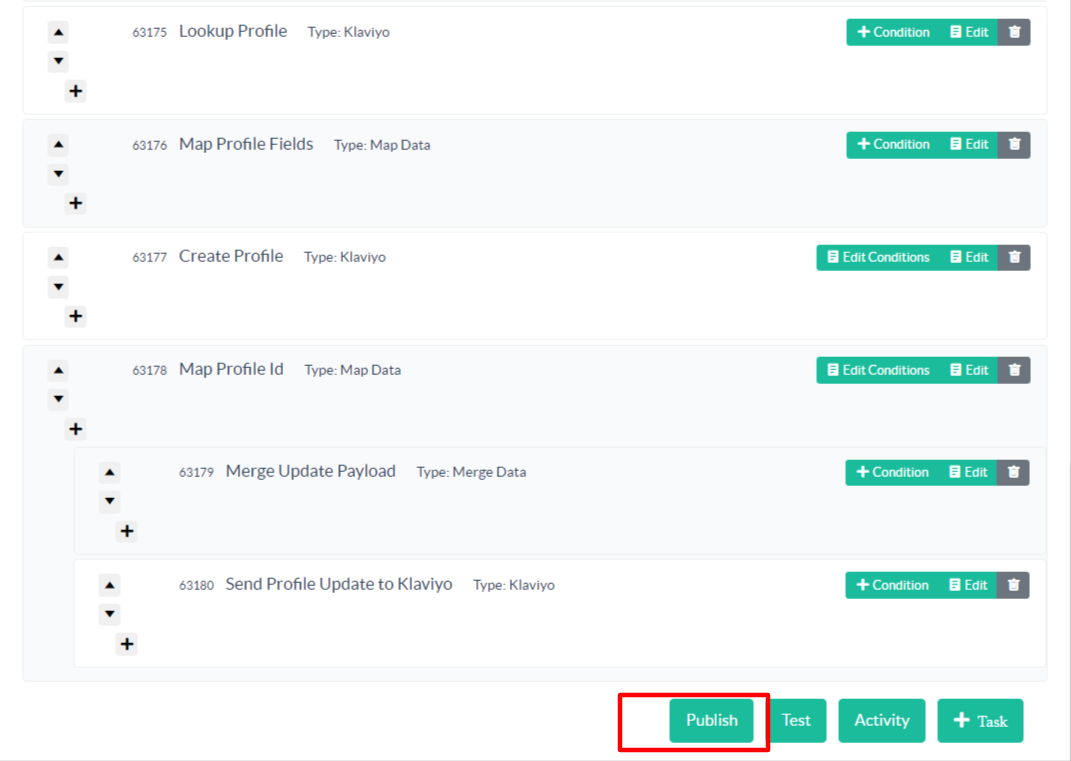
3- Track Quiz Submission
This template is used to send recommended products as quiz results to users using Klaviyo Email.
Note: Each Time User retake the Quiz this integration will send Updated Products Results To Klaviyo.
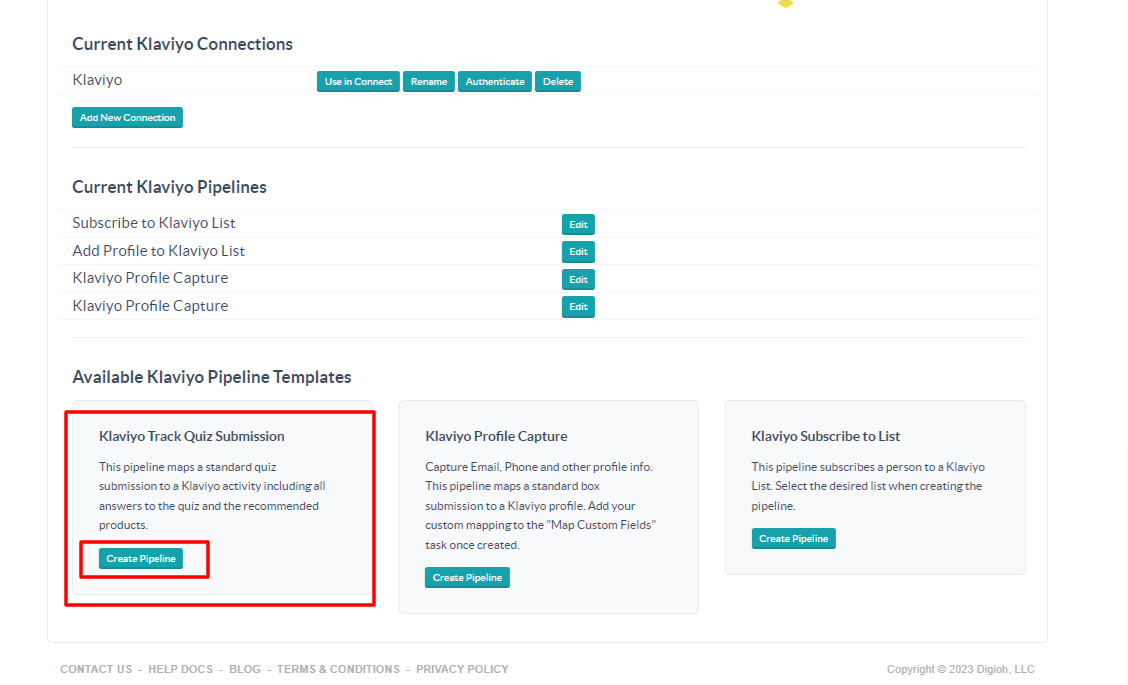
Complete the following:
- Add Pipeline Name
- Select Klaviyo Connection
- Select List
- Click Create
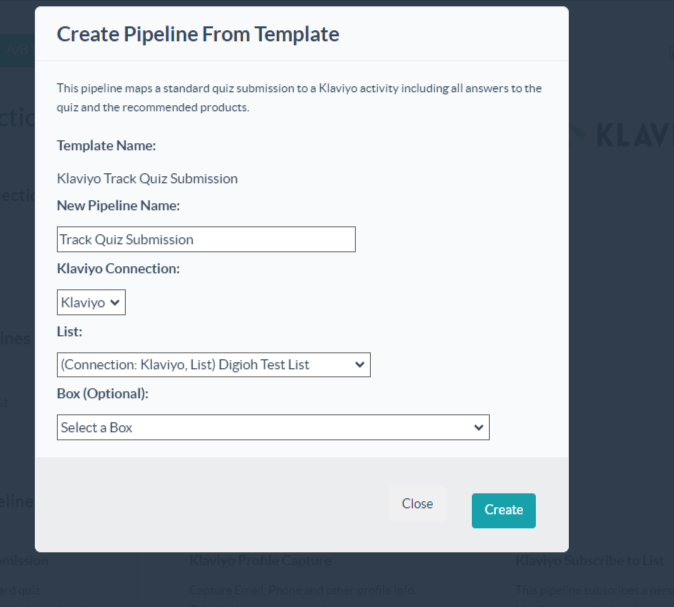
This Template will Automatically pass All the Quiz Answers along with Questions to Klaviyo. Also, the Product Results will be Passed to Klaviyo By Default which can be used in the Klaviyo Email Template.
Next Steps: If you would Like to use Digioh Quiz Data Recommended Product in Klaviyo Email Template Follow this Doc
