Logs are essential records that meticulously document events, actions, or data. They are vital in monitoring, troubleshooting, and auditing various processes. In the context of Digioh, logs provide a valuable tool for tracking the data we transmit and identifying and addressing potential errors that may occur during integration.
In this article, we will explore how to access and utilize submission logs for both Integration and Pipeline Integration.
Integration Log:
Integration logs in Digioh record the interactions and data exchanges between Digioh and other integrated systems or platforms, providing a transparent and detailed history of how data flows and is processed, enabling troubleshooting and monitoring of integration activities.
Step 1: To access integration logs following submission, please follow these simple steps: Navigate to the Integration Tab.
- Click on “View Logs.”
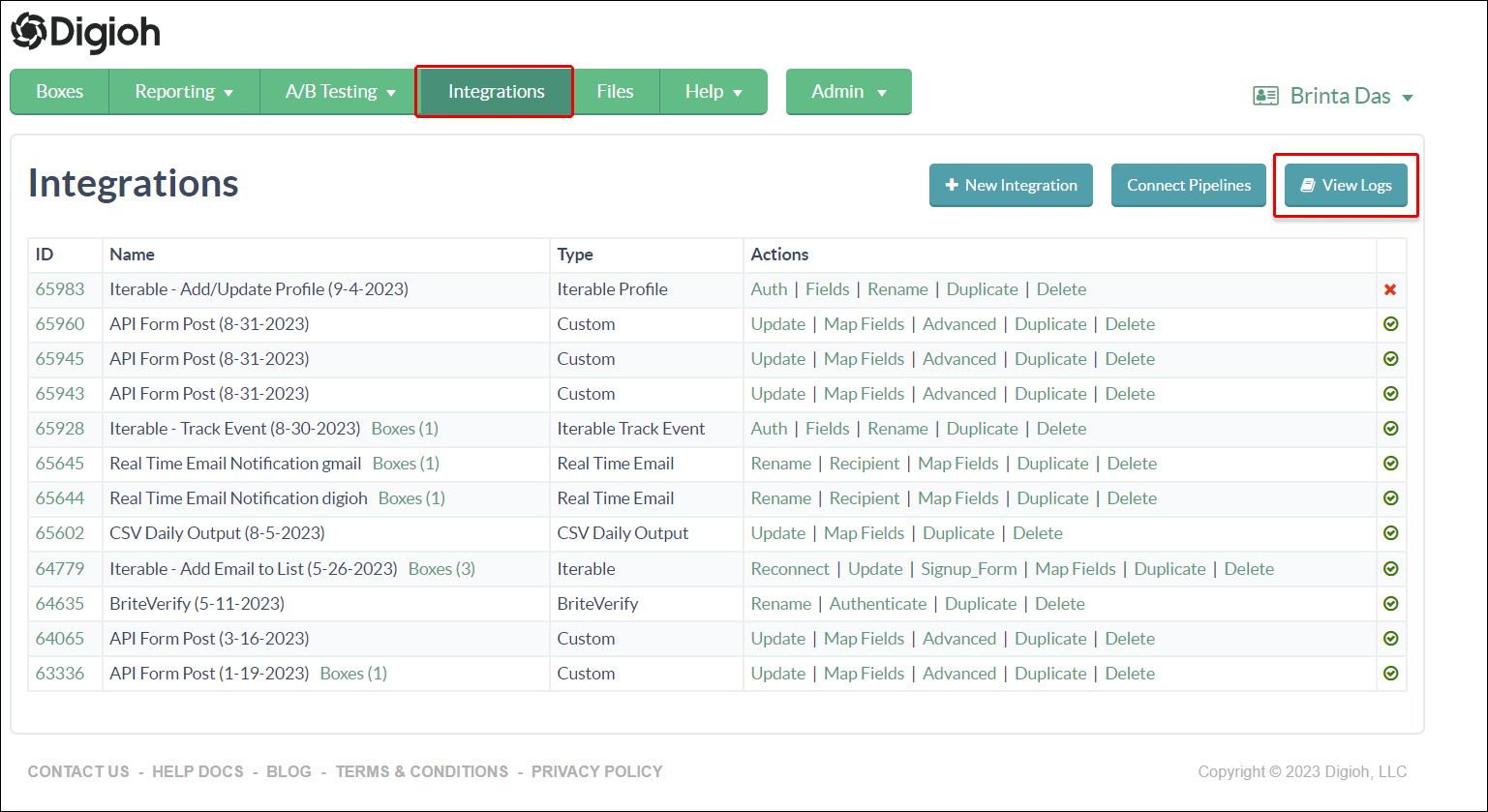
Step 2: Once you’ve completed the first step, you’ll be directed to the next screen. Here, you can effortlessly review the following details:
- Recent submission logs
- Box ID
- Associated integration
- Submission response
- Payload information
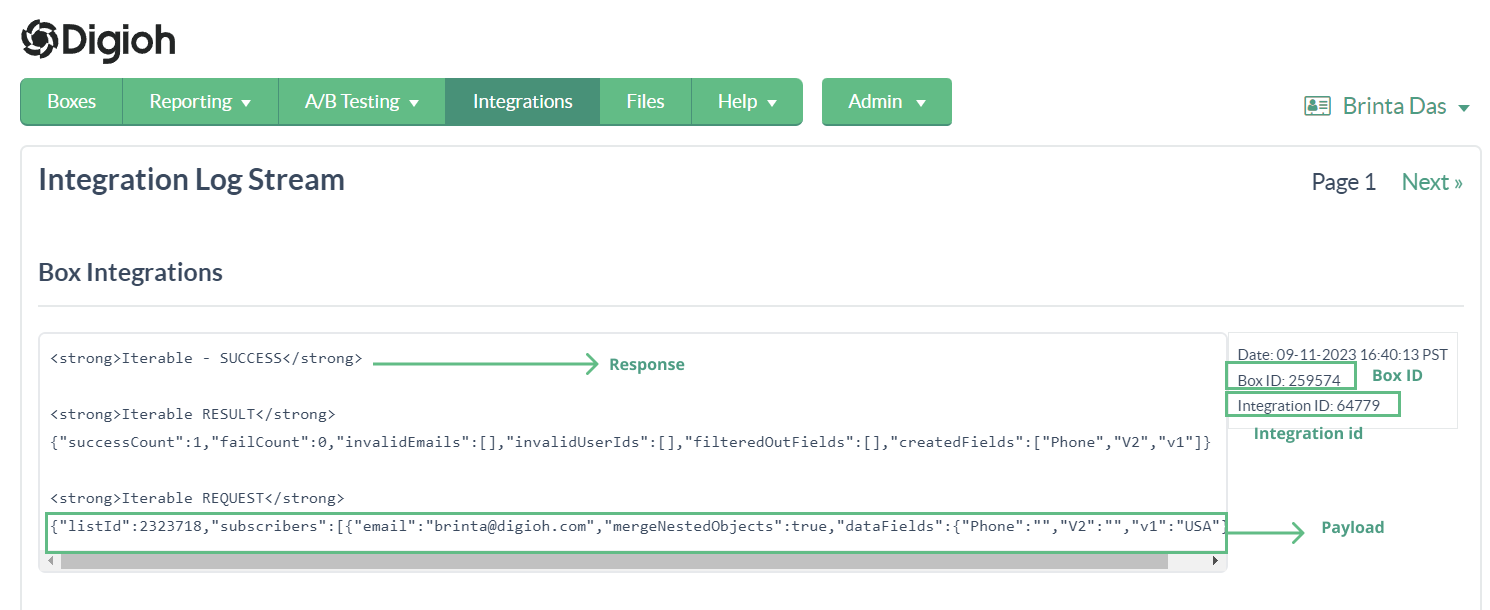
Note: Please keep in mind that we retain these logs for a maximum of 1 hour after the submission was made.
Pipeline Integrations:
Digioh Connect is a powerful way to collect and move your data. Using Pipelines, you can control what data you want and how, where and when you want it. Within Connect, a pipeline is a set of tasks that are executed in a specific order. Moreover in the Activity section, we have logs that show the details of each pipeline item’s execution. Logs are temporary and are not retained. They can be useful for troubleshooting pipeline issues.
Step 1: To access pipeline integration logs after a submission, kindly follow these steps:
- Begin by navigating to the Account Tab.
- Select “Connect.”

Step 2: In the Connect section, find and click on the “Activity” corresponding to the specific pipeline for which you want to access logs.
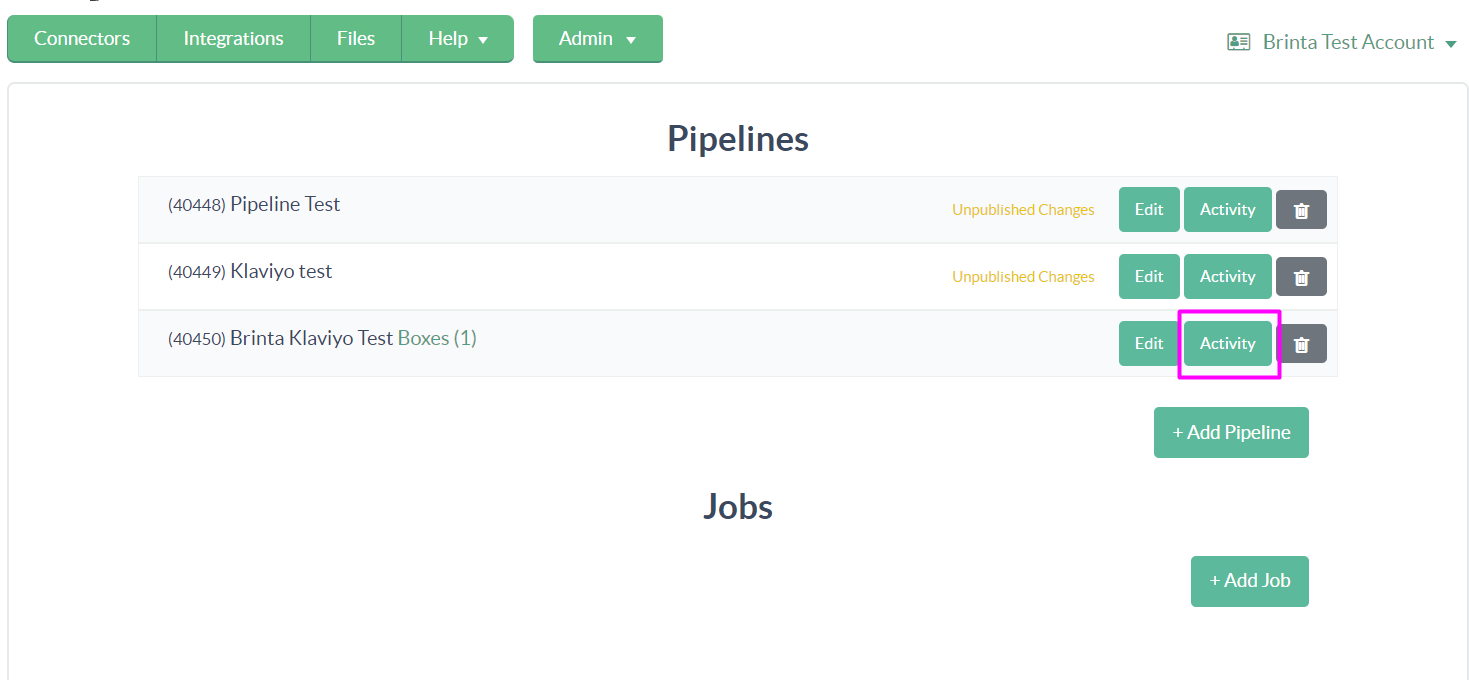
Step 3: Once you’re inside the pipeline’s activity, conveniently locate the “Logs” option positioned at the bottom left corner.
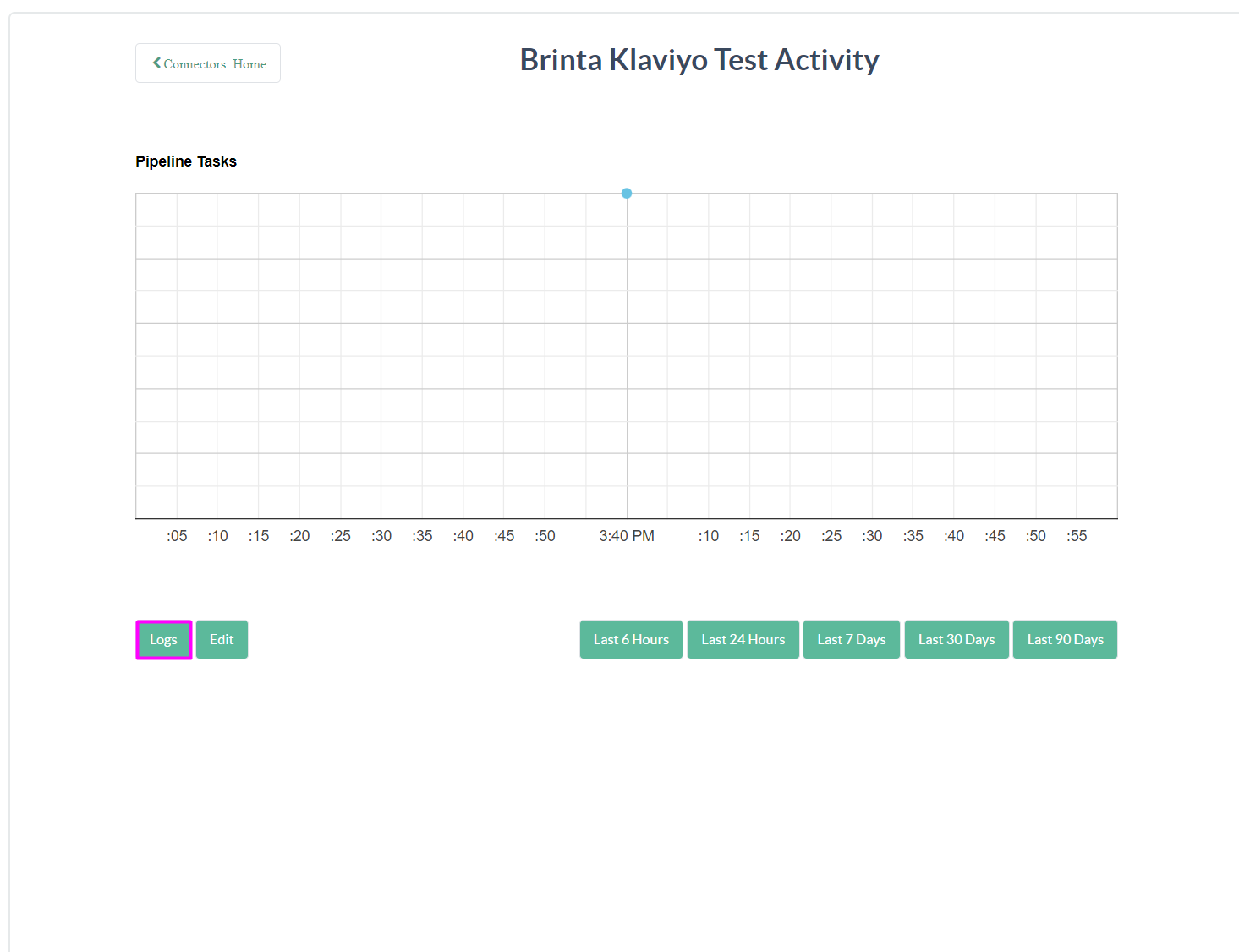
Here’s What You Can Do Within the Logs:
- Easily check the submission time and the current status of the pipeline on the next screen.
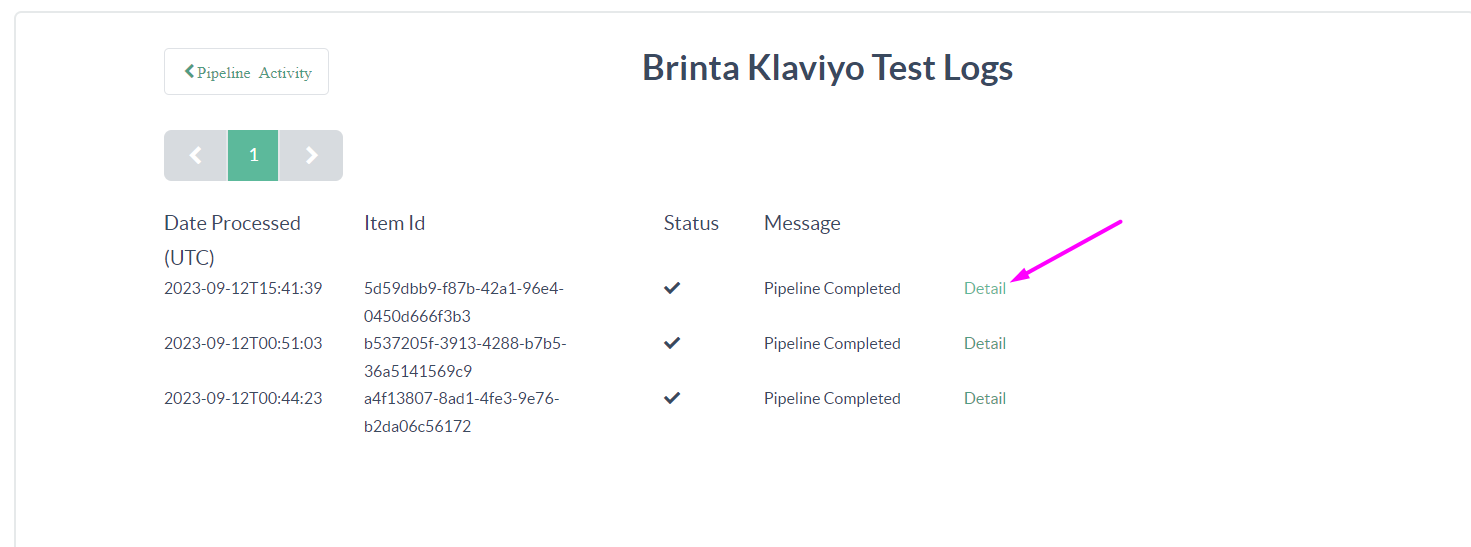
Dive Deeper with “Details“:
- By clicking on the “Details” option, you gain access to a comprehensive view of all the data being transmitted from the Digioh Boxes.
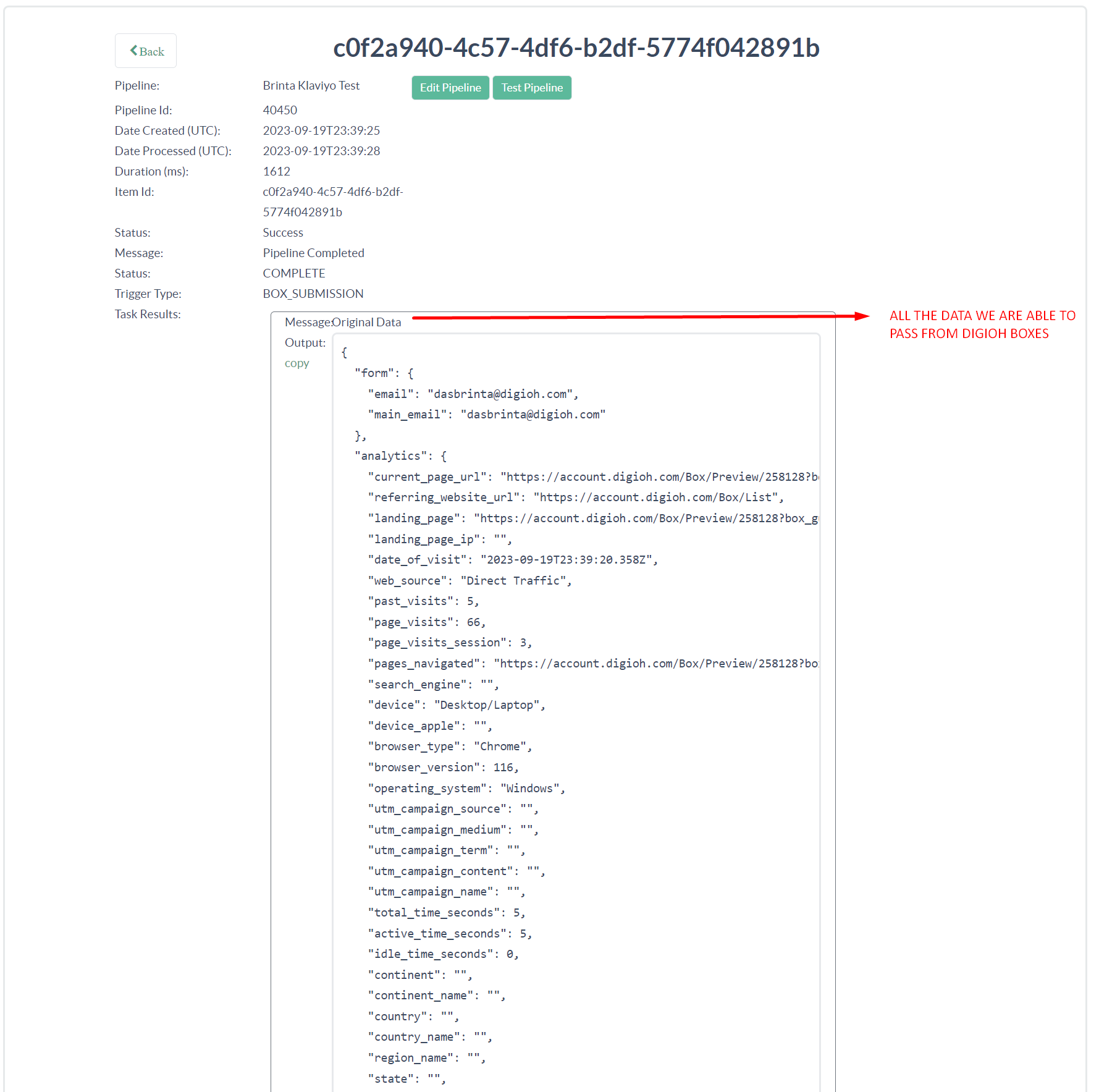
Explore Task Activity: You can see All the Data collected and we can pass through the DIgioh Pipeline
- Scroll down further and explore the Task Activity section, which offers insights into how data is filtered and sorted with each task.
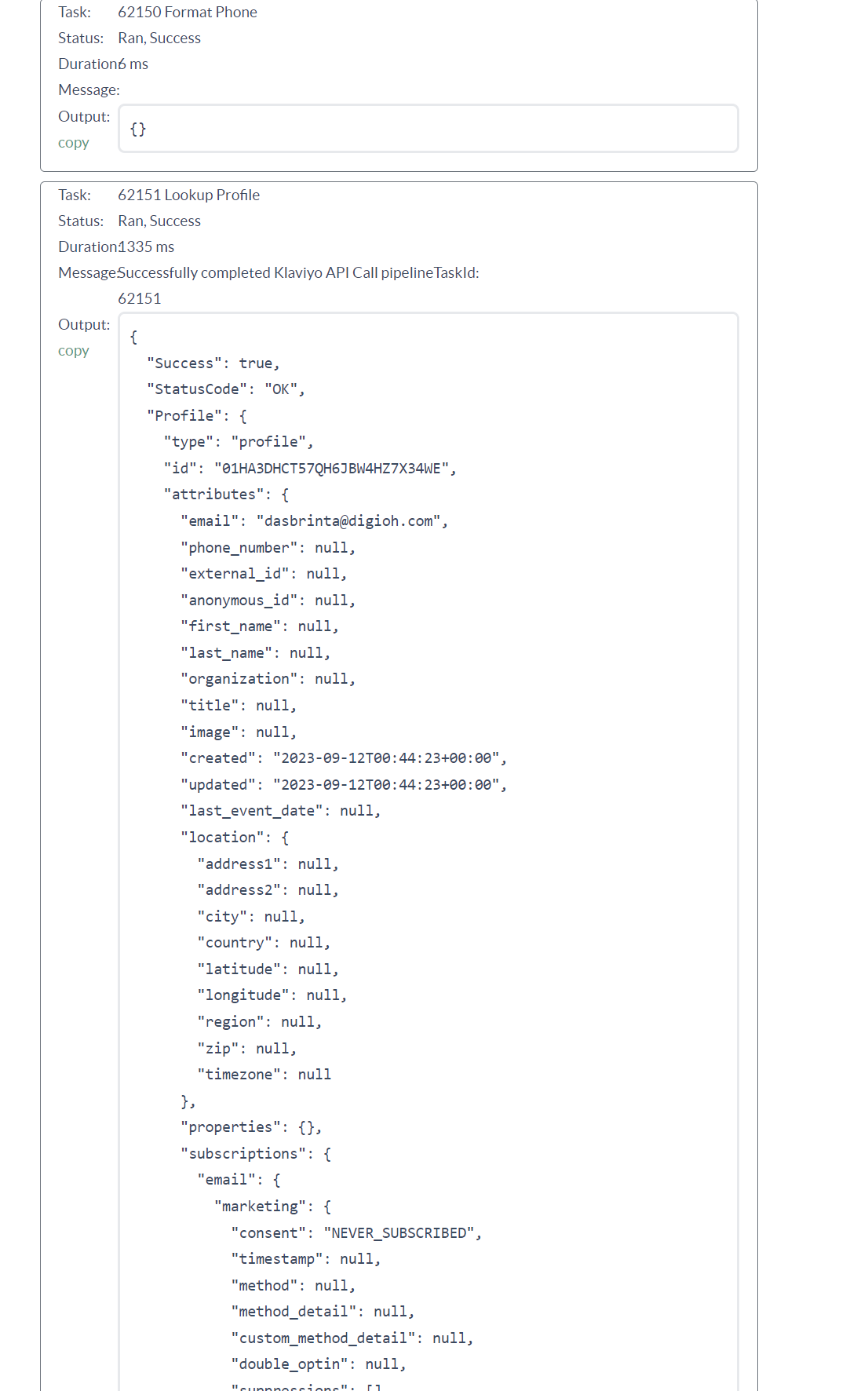
Wrap Up Your Pipeline Journey:
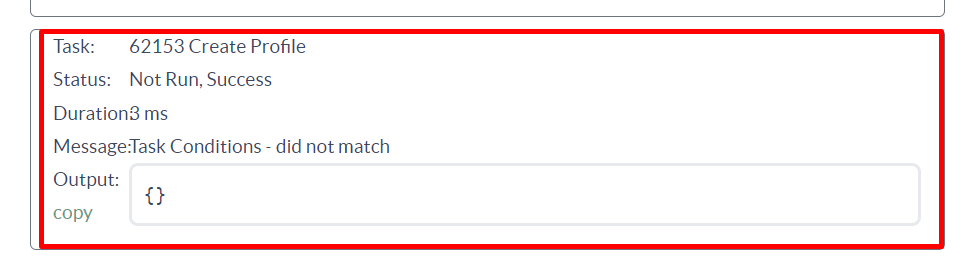
- Towards the end of the pipeline, you’ll find:
- The result of your pipeline
- The output copy
- A comprehensive summary of the pipeline’s outcome
Please reach out to support@digioh.com with any queries regarding logs.
