You can now create a product recommendation quiz without hours of dev work.
To create a quiz with Digioh, email us so we can toggle the Product Recommendation Quiz (PRQ) feature on your account.
At the bottom of the document, there are some problems that you can face during the process; following them should resolve those.
Digioh quizzes weigh products based on each response. The quiz results page will show the top-scored product at number one, the second-scored product at number two, and so forth.
Once the feature is activated, follow the below steps to create a PRQ.
Step 1: Open a Google Sheet and add 5 columns with the name PRQ: ID, PRQ: URL, PRQ: Name, PRQ: SKU, PRQ: Image. You can add an unlimited amount of columns. (You can use any hosted CSV file, but we recommend GSheet)
Step 2: Add your product name, URL, Image, SKU, and other information you want dynamically populated.
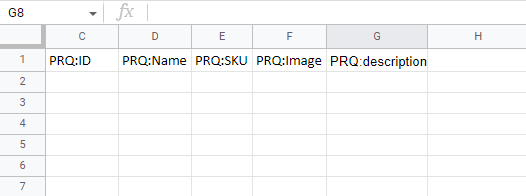
Here is a template of the Gsheet to get started, You can copy the sheet to your drive and start working from there.
Step 4: Open the Digioh editor and navigate to the Widget settings.
Add the following metadata:
Key – prq_gsheet_url
Value – [The Gsheet URL, including the URL extension]
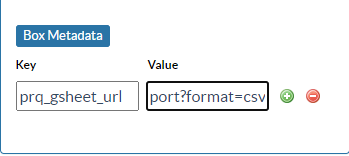
Save and publish, then reload your browser window. Navigate to Extra Page 1. If your setup were successful, you would see a new Quiz Result option.
Step 5: Click on any button on which you want to weigh a product, navigate to the Quiz Weight Logic (by Product) option, and select the product you want to weigh. You can add multiple products in a single button. If necessary, you can negatively weigh products by adding a negative value.
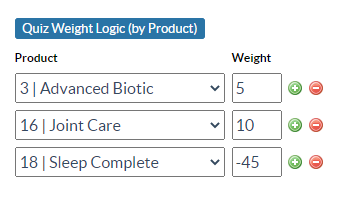
Advanced filter based weight:
You can also weight products that matches any specific elements, Such as SKUs, Names, Similar images and etc.
By using this feature you can now weight 100 products with a single command.
This can be also set to weight specific price range products, For example, if you have a “Price” result column, you could create a “Price Range” column in the GSheet that uses formulas to calculate values of “High”, “Medium”, and “Low”, then use keyword matching to weight products based on Price Range.
Here’s a detaled docuementation for scoring logics.
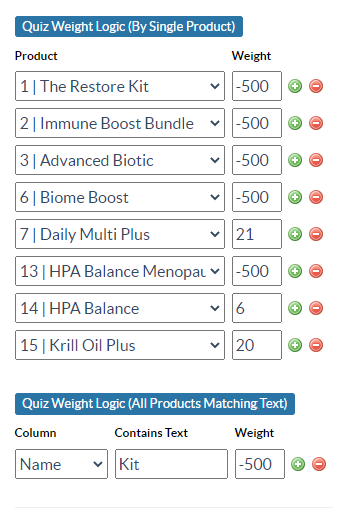
Step 5: To pass the selected button value to your ESP via integration, add a Button Data Action. Select a custom field and add the value. We recommend using the Extra page sequence for a custom field. This way, you can keep track of fields used.
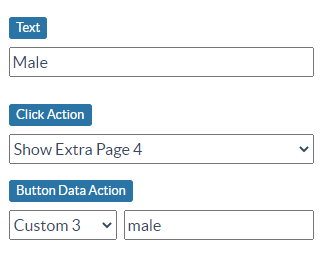
Step 6: Once all the buttons have been weighted successfully, navigate to the Thank You page (or any other extra pages you want to use as a results page).
Toggle the Quiz Result button to declare that page a Results page.
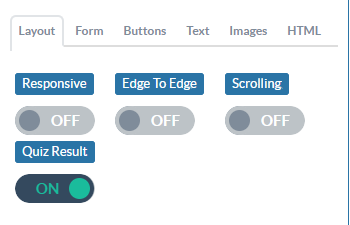
Open a new button and design it to cover a product image size. Toggle on the Quiz Result button for that specific button.
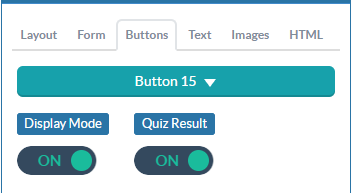
Set the image click action to redirect to [PRQ: URL:1]; for the second product, set the click action to redirect to [PRQ: URL:2] and so forth.
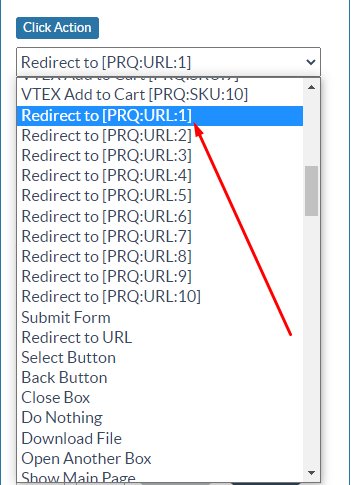
Scroll down to the image part and set the first button image default as [PRQ: IMAGE:1], the second button image default as [PRQ: IMAGE:2], and so forth.
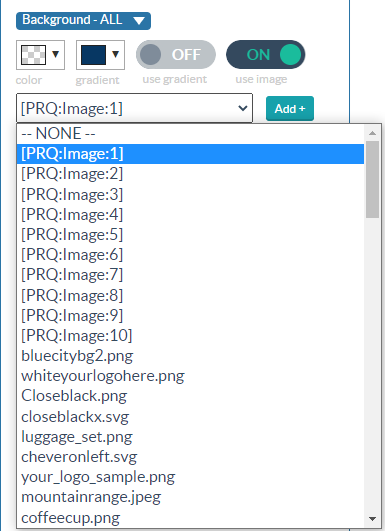
This sets up the dynamic images for PRQs; top-scored PRQ images will be populated on button 1, the second-highest scored PRQ images will show on button two, and so forth.
Step 7: Open a new text element for product names.
Toggle on the Quiz Result button for that specific text element.
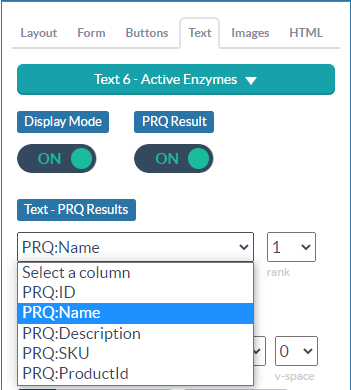
Select the Name from the dropdown. This is fetched from the Google Sheet columns created in Step 1.
Then, set the product rank 1 for top scored product, product rank 2 for the second top-scored product, and so forth.
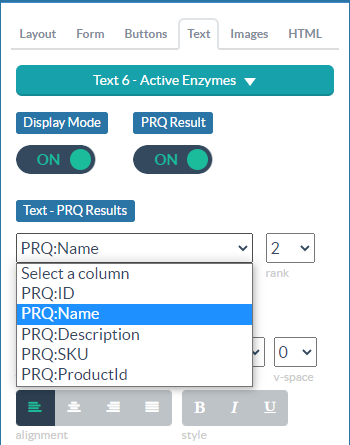
This sets up the dynamic names for PRQs; Top scored PRQ name will be populated on the text element 1, the Second top scored PRQ name will be populated on the text element two, and so forth.
Step 8: Create another button to insert an Add to Cart functionality for your products.
Toggle on the quiz result option and set the click action based on your eCommerce platform (Shopify, Magento, etc.).
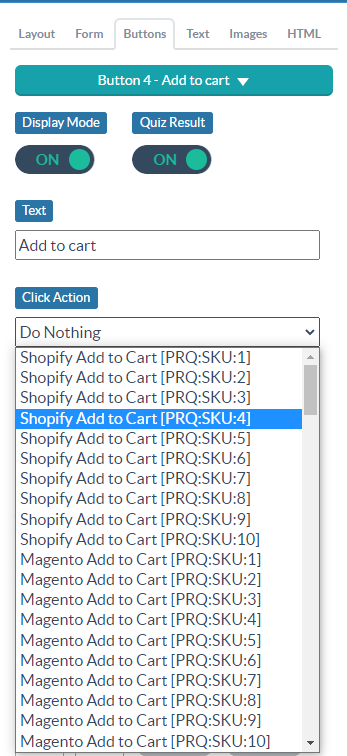
Click Save and Publish. Your Product Recommendation Quiz setup is complete.
Heads up: You could face some problems during the Quiz weightings such as undefined products, Image not rendering etc.
Undefined products:
- Make sure the column name doesn’t have any blank space like this PRQ: Name.
- The sheet must be readable to internet.
- Same named columns can cause undefined products error
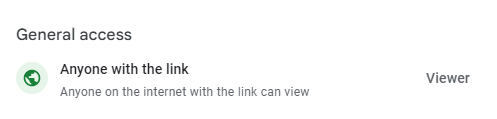
GA Integration: To enable GA, Add this widget level metadata prq_ga – true
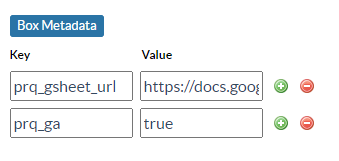
If desired, you can also branch a user to a completely different page based on answers to previous questions. Follow this guide to check out the branching setup.
