What You’ll Learn in This Article
Setting up a Shopify results page might seem daunting, but with this guide, you’ll have it up and running in no time. By the end of this article, you’ll confidently:
- Create a new results page template in Shopify.
- Integrate a Digioh results template that fits your store’s theme.
- Customize the results page to display recommended products effectively.
Let’s dive in!
Step 1: Create a New Shopify Template
Log in to your Shopify Admin and navigate to Online Store > Themes.
Under Current Theme, click on the “…” button and select Edit Code.
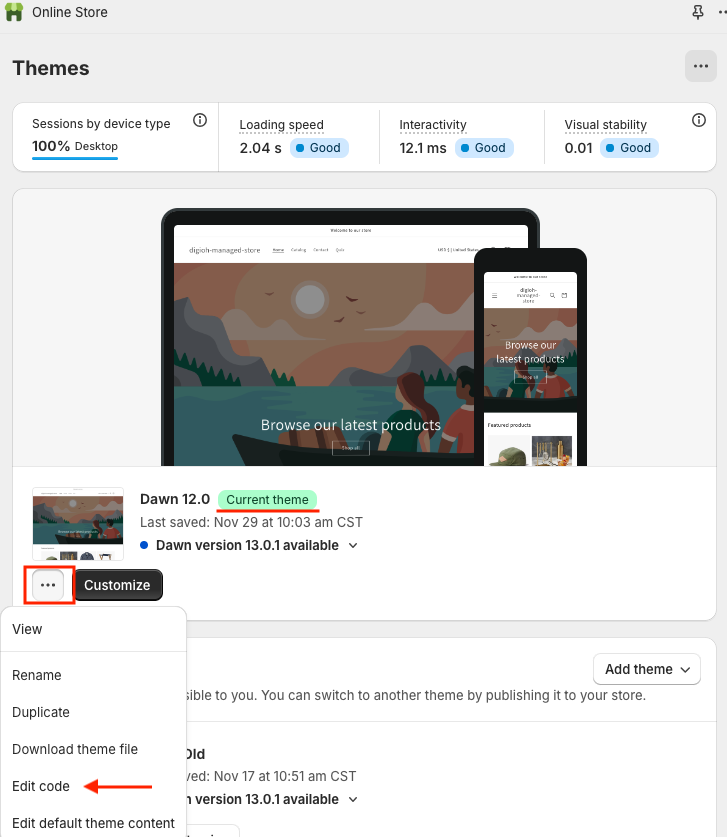
In the left-hand menu, locate the Templates folder and click Add a New Template.
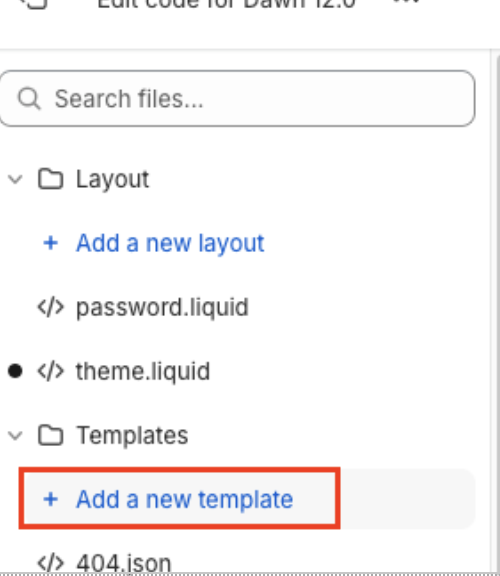
For Template Type, select Page, choose the Liquid format, and name the file:

Click Done to create the new template.
Step 2: Use a Digioh Shopify Results Template
Log in to Digioh and navigate to Box Editor > Quiz Settings > Templates > Shopify Templates.
Digioh offers several Shopify templates. Choose one that best fits your site’s design.
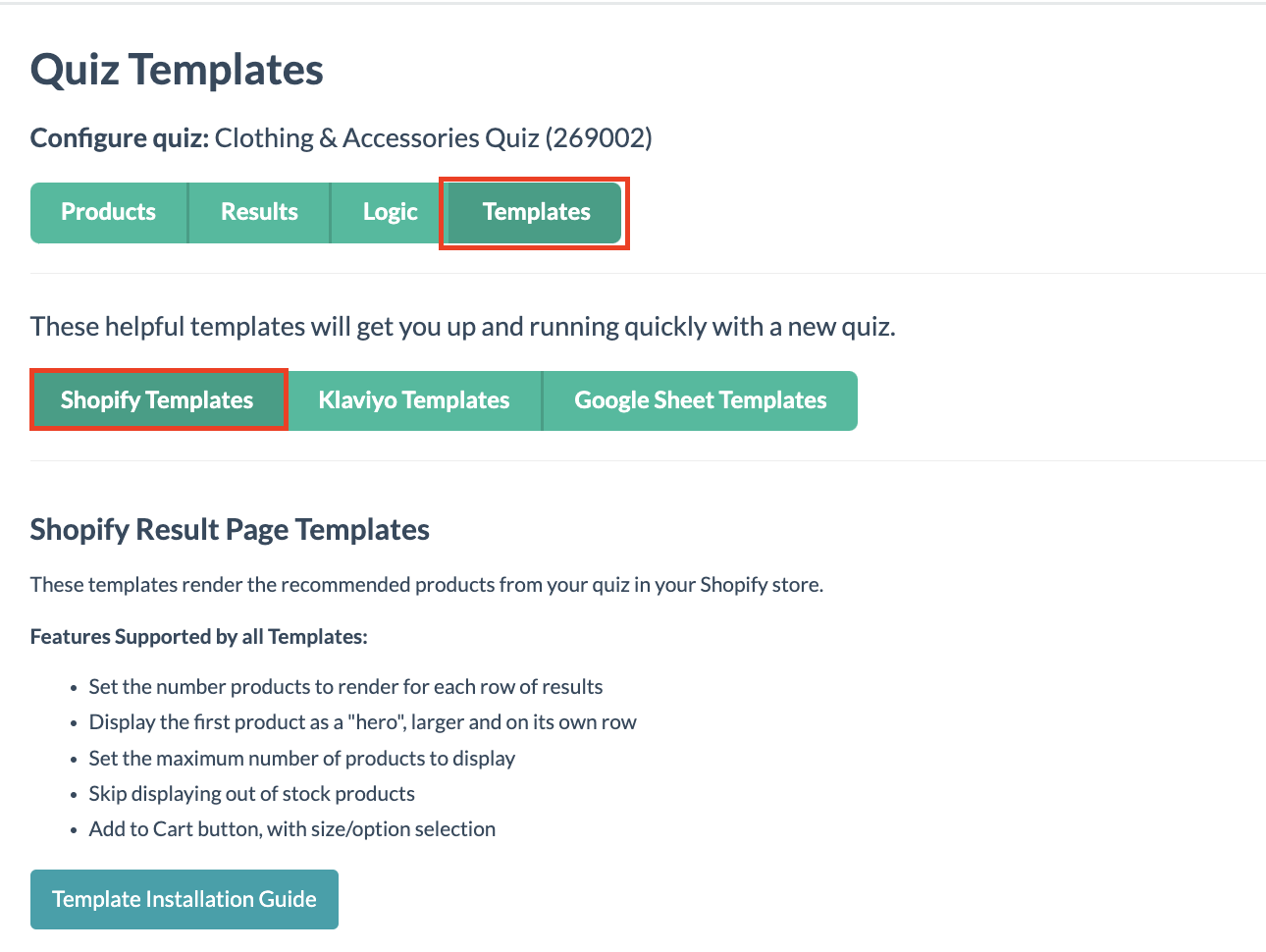
Shopify’s default supported themes include:
- Dawn
- Sense
- Craft
- Refresh
- Spotlight
If you’re using a non-default theme, it’s best to start with Basic Templates, as they have no external dependencies and work in any Shopify store.
Choose between:
- Product-Focused Template – Best if you are only recommending products.
- Variant-Focused Template – Best if you are recommending different variations of
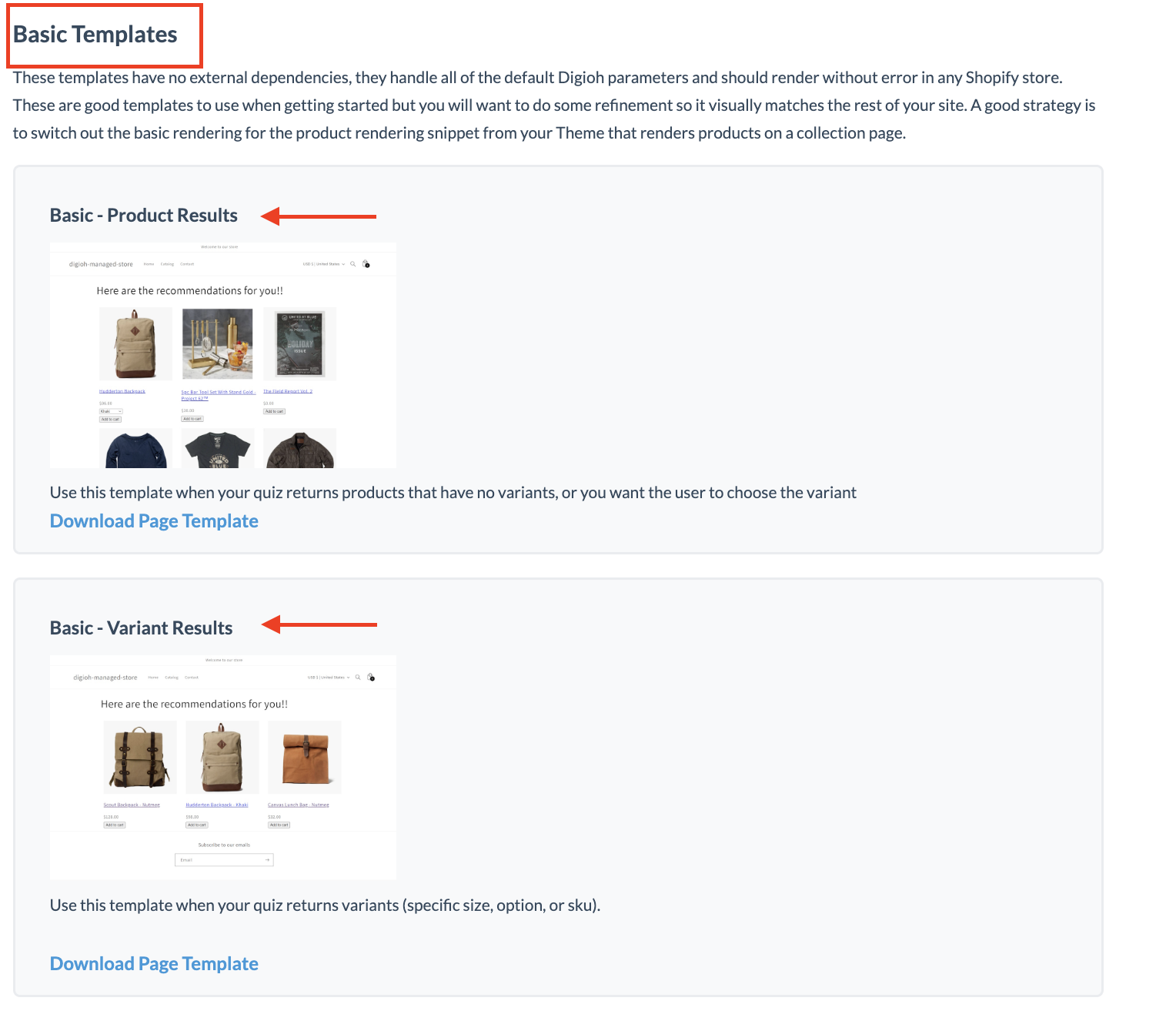
Open the selected template’s code, copy all the content, and download it if necessary.
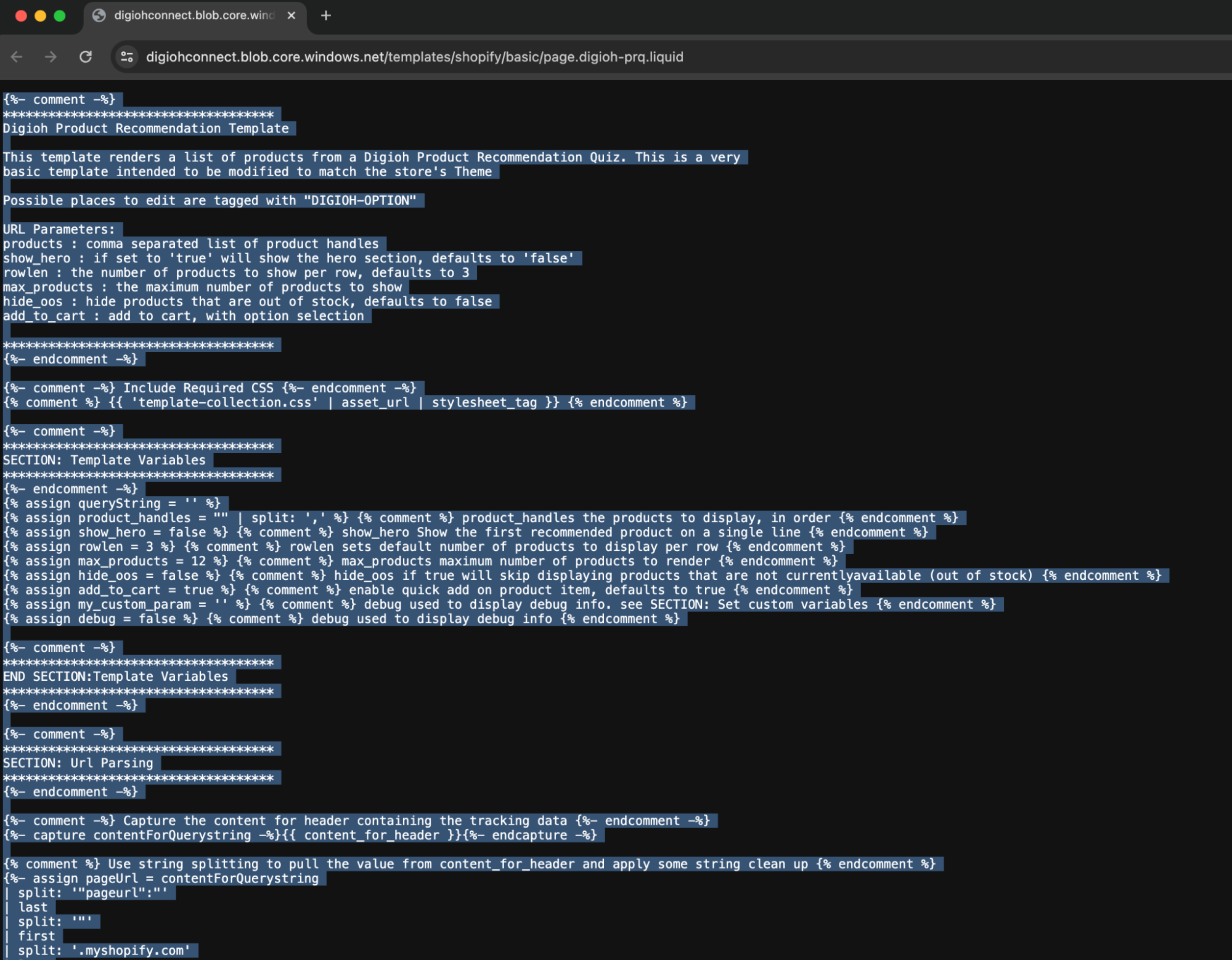
Go back to Shopify Admin and open the newly created page.digioh-results template.
Paste the copied Digioh template code into this file and click Save.
Step 3: Configure the Results Page in Shopify
In the Shopify admin, go to Online Store > Pages.
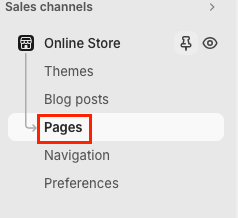
Click Add Page and name it Quiz Results.
Set the URL to /quiz-results (or update it if you’re using a different path).

Under Theme template, select Digioh Results.
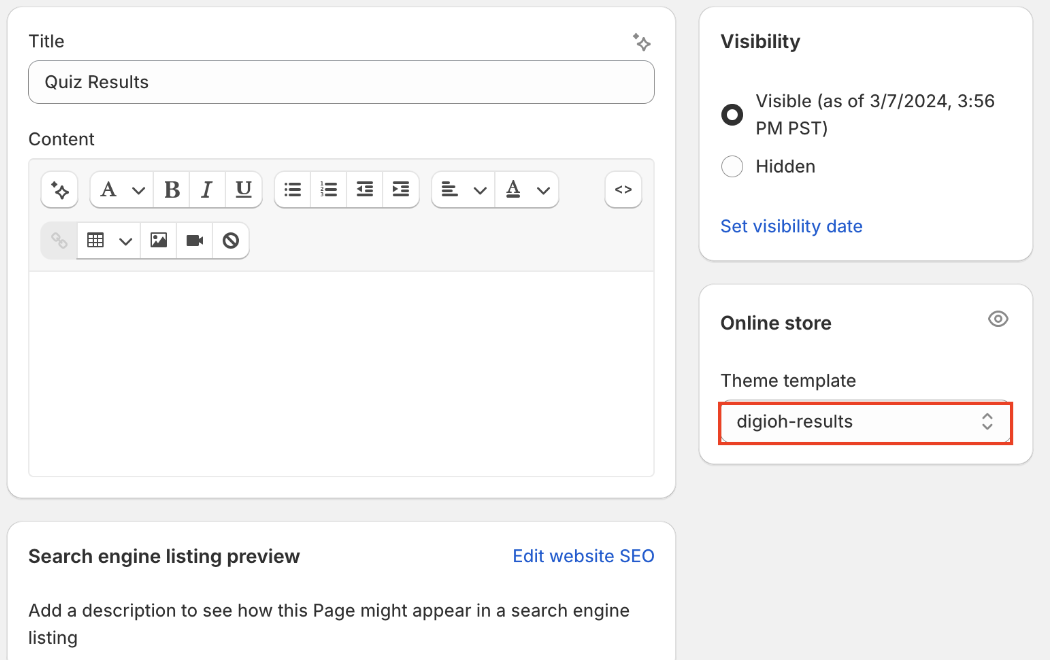
Click Save.
Step 4: Preview, Optimize, and Connect to Klaviyo
Open your Quiz Results page by navigating to:
yourstore.com/pages/quiz-results
To prevent cached versions from showing outdated content, add ?type=222 to the URL, like this:
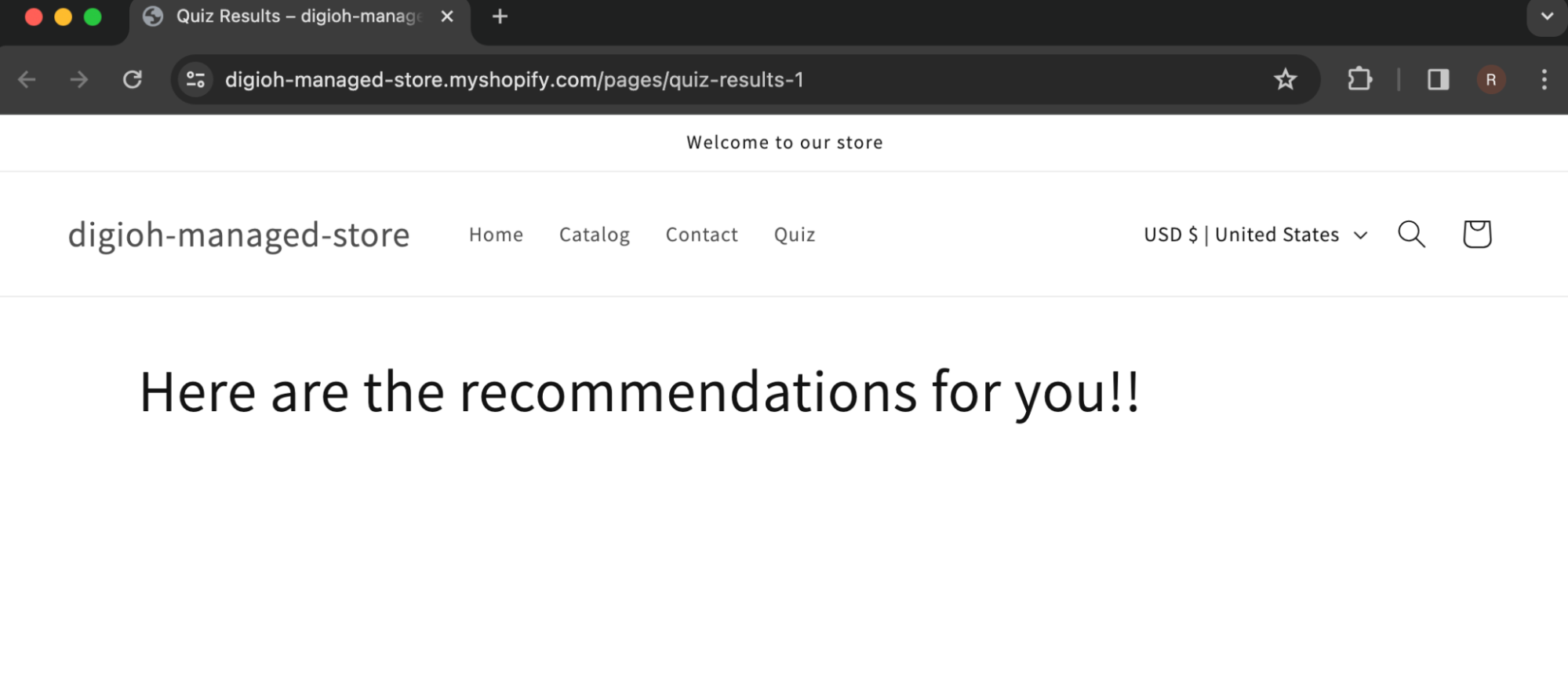
Ensure product recommendations are displaying correctly based on your quiz logic.
Now that your results page is setup, you’ll want to configure Klaviyo so all of your quiz data can be leveraged in emails and anything else your Klaviyo segments power.
