What You’ll Learn in This Article
Tired of customers accidentally entering the wrong email address, like carl@gail.com instead of carl@gmail.com? This guide will show you how to use Digioh’s “Prevent Common Email Typos” extension to detect and correct email mistakes for popular domains like Gmail, Yahoo, and Hotmail. By the end of this article, you’ll be able to seamlessly implement this feature to improve data accuracy and user experience.
Why Preventing Email Typos is Important
Email typos can cause serious issues, including:
- Missed communications due to invalid email addresses.
- Increased bounce rates in email campaigns.
- Poor customer experience, leading to frustration and lost leads.
By automatically detecting and preventing common mistakes, you can ensure that customers enter valid email addresses, reducing errors and improving engagement.
Step 1: Install the “Prevent Common Email Typos” Extension in Digioh
Digioh provides a built-in extension that helps catch common email typos. To install it:
- Log into Digioh.
- Navigate to Admin > Extensions.
- Look for the Form Functionality tab.
- Find “Prevent Common Email Typos.”
- Click Install to add the extension to your Digioh account.
Once installed, this extension will be available to use across your forms.
Step 2: Activate Email Typo Detection for a Form Field
To apply typo detection to a specific email input field in your form, you need to enable the feature in the field’s metadata.
How to Enable Email Typo Detection:
- Go to your Digioh form editor.
- Select the email field where you want to apply typo detection.
- Open the field’s metadata settings.
- Add the following metadata property: emailtypo_detect=true
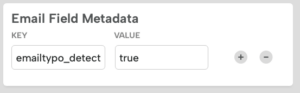
- Save your changes.
This setting will activate typo detection for the selected field, allowing the extension to identify and correct common email mistakes.
Step 3: Test the Feature
Before going live, it’s always a good idea to test the functionality:
- Open the form in preview mode.
- Enter an email with a common typo, such as:
user@gmial.com(instead ofuser@gmail.com)test@hotmial.com(instead oftest@hotmail.com)
- The extension should detect the typo and either suggest the correct domain or display an error message.
If everything works correctly, you’re ready to publish the form!
