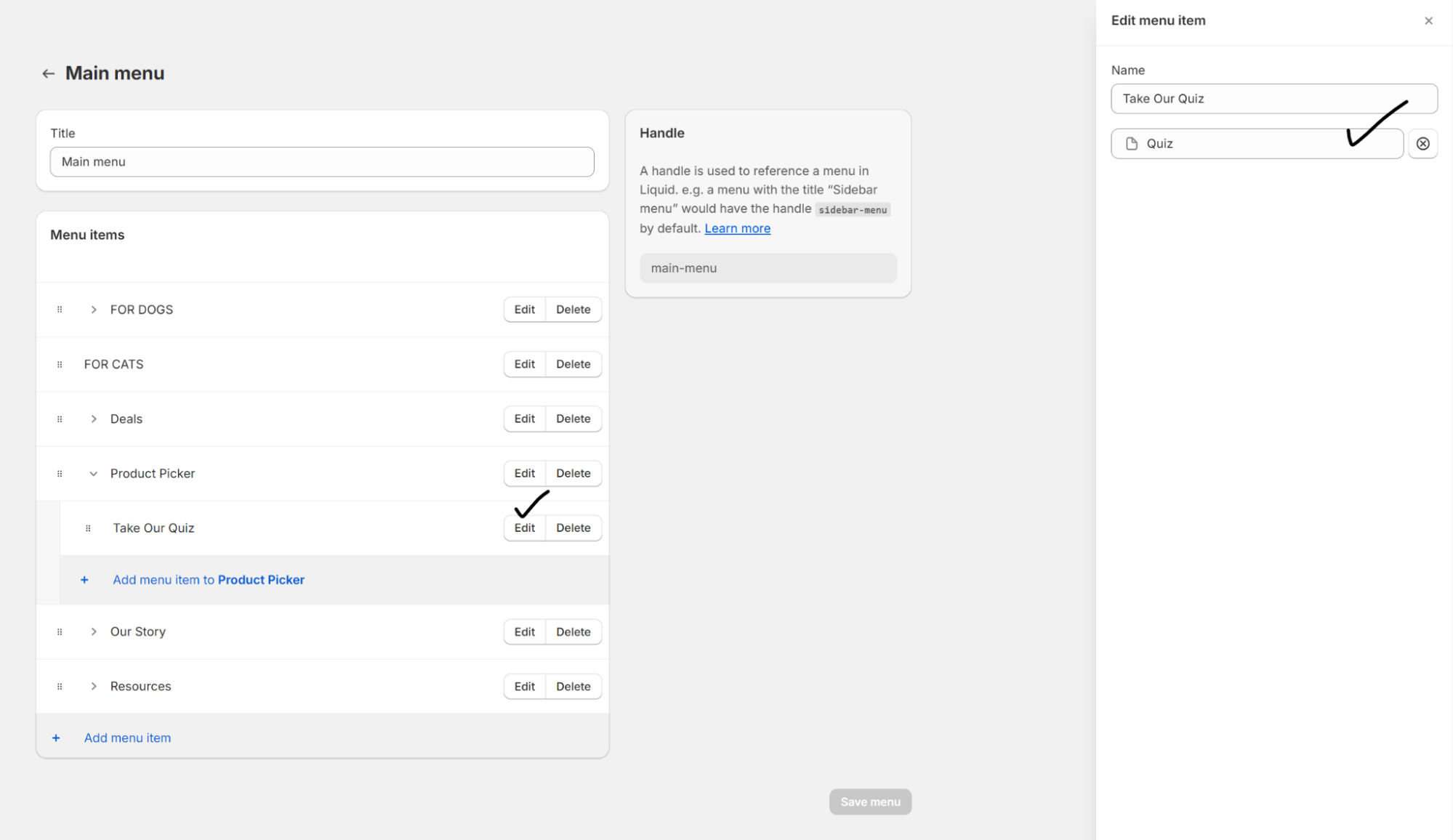Here are our best practices:
- Add the Digioh Quiz to your Top Nav Bar
- Add a link to your Digioh Quiz in your Klaviyo Lifecycle emails (or embed the first question in your Klaviyo email)
- In your Product Recommendation Quiz Klaviyo Flow, add additional follow up emails if the customer hasn’t made a purchase to remind them of the recommendation
- Exit Intent Pop Ups
- Promote the Quiz or an Offer if they didn’t make a purchase
- Exit Intent Pop-Up if they leave the quiz without finishing it “Allow them to save their progress”
- If you use SMS platform (Attentive or Postscript), collect SMS and pass that back to your SMS platform
- Add a Digioh Quiz Link to your Instagram and TikTok LinkTree
Add Digioh Quiz to your Shopify Top Nav Bar
Look for Online Store
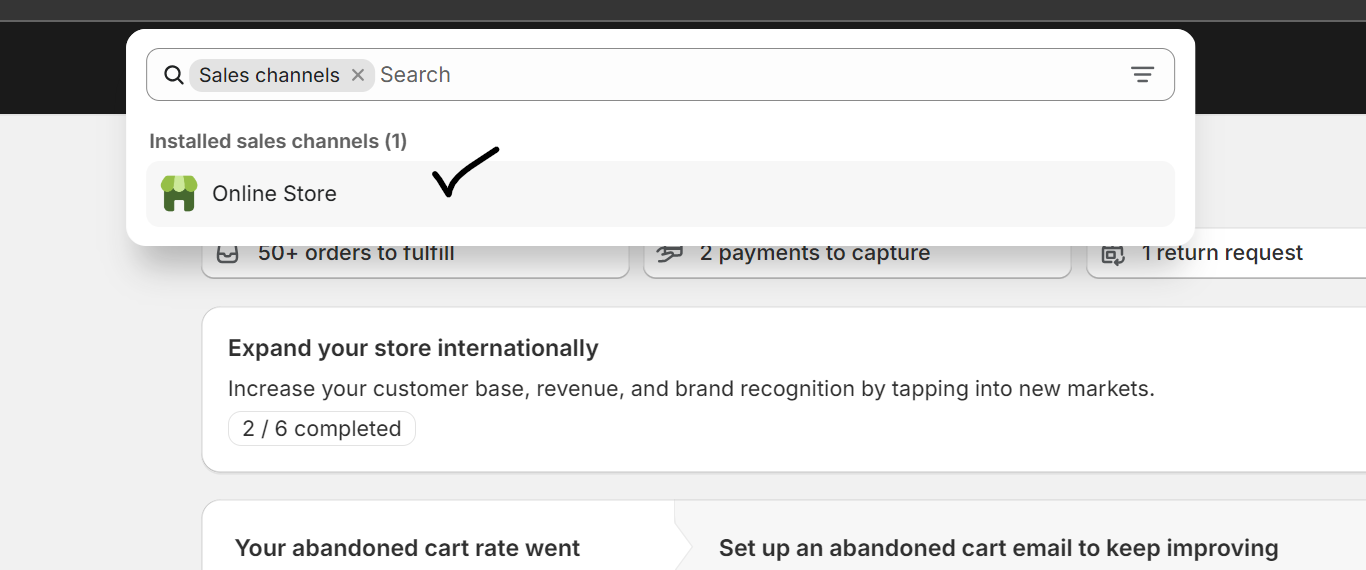
Once on the Online Store section on the left side menu click on Navigation.
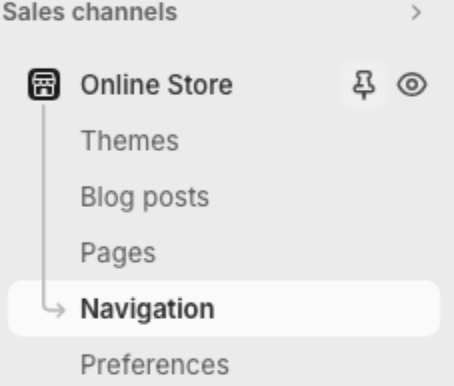
In the Navigation menu, look for “Main Menu”
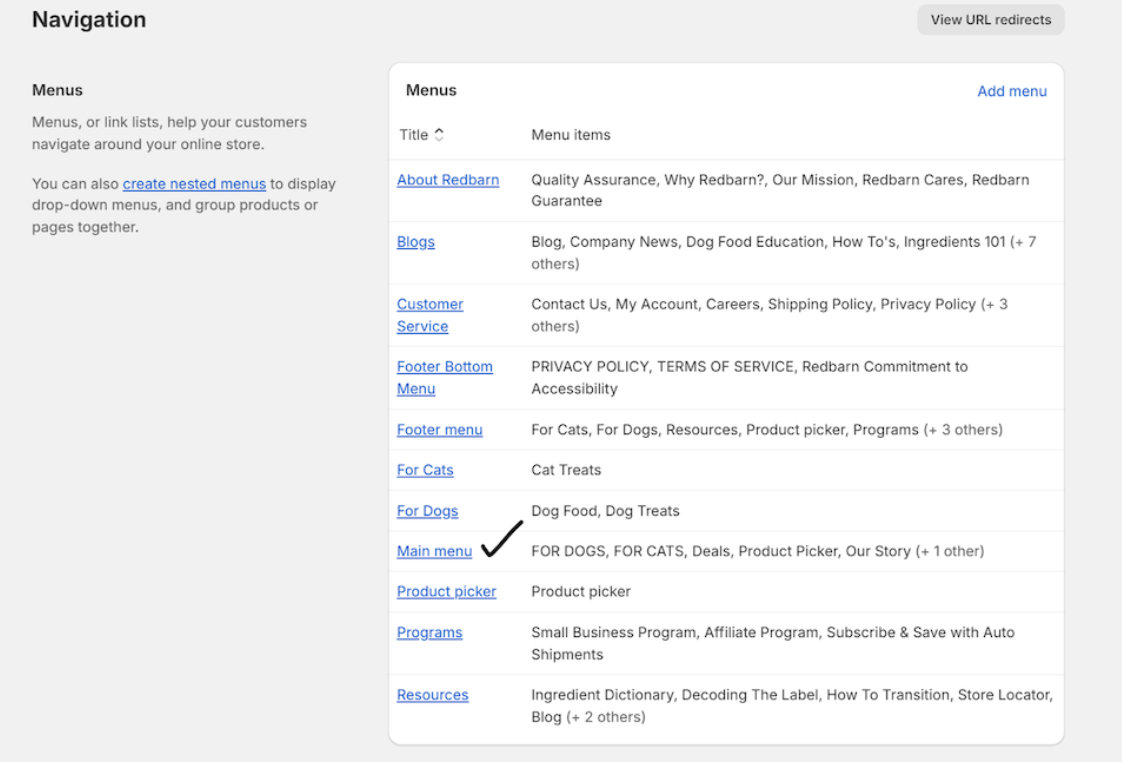
In this Main Menu you will find all your top Navigation Tabs, these would depend on the clients website. In this example we have: For Dogs, For Cats, Deals, Product Picker, Our Story, Resources.
Use the tab where the quiz will be located “Product Picker” add one sub page and click on edit.
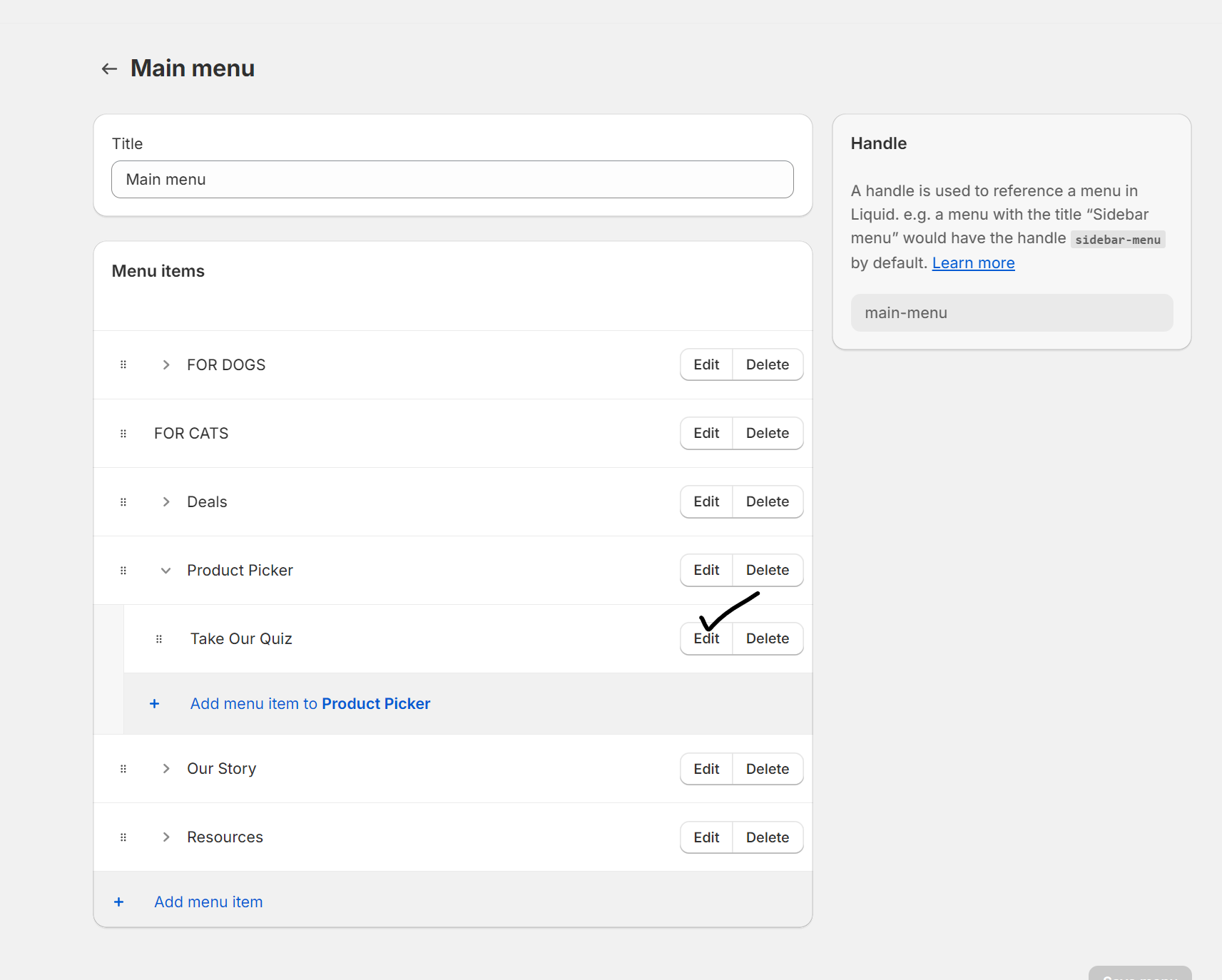
In the right column, you will see “Edit Menu Item” you will look at the dropdown menu, and search for pages.
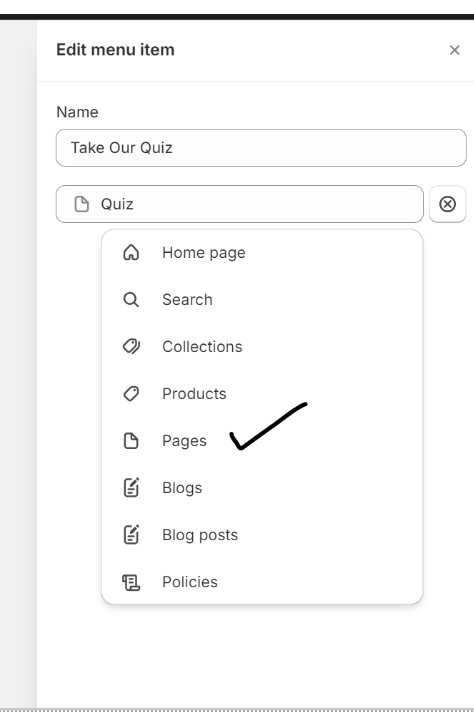
Next, look for the page “Quiz” you already created a few steps above.
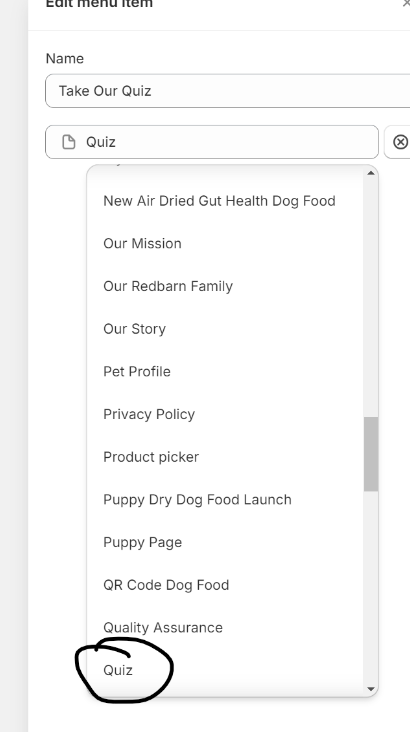
Now you should be able to see everything connected to you to the Top Nav Bar.