Once you’ve built your quiz, you’ll want to make sure you’re connected and pulling your products. To connect your product feed, follow these steps:
- Go to the Quiz Settings, you have two ways of accessing them:
- From the boxes list: Hover over the three dots at the bottom right corner of the box, and select “Quiz Settings”.
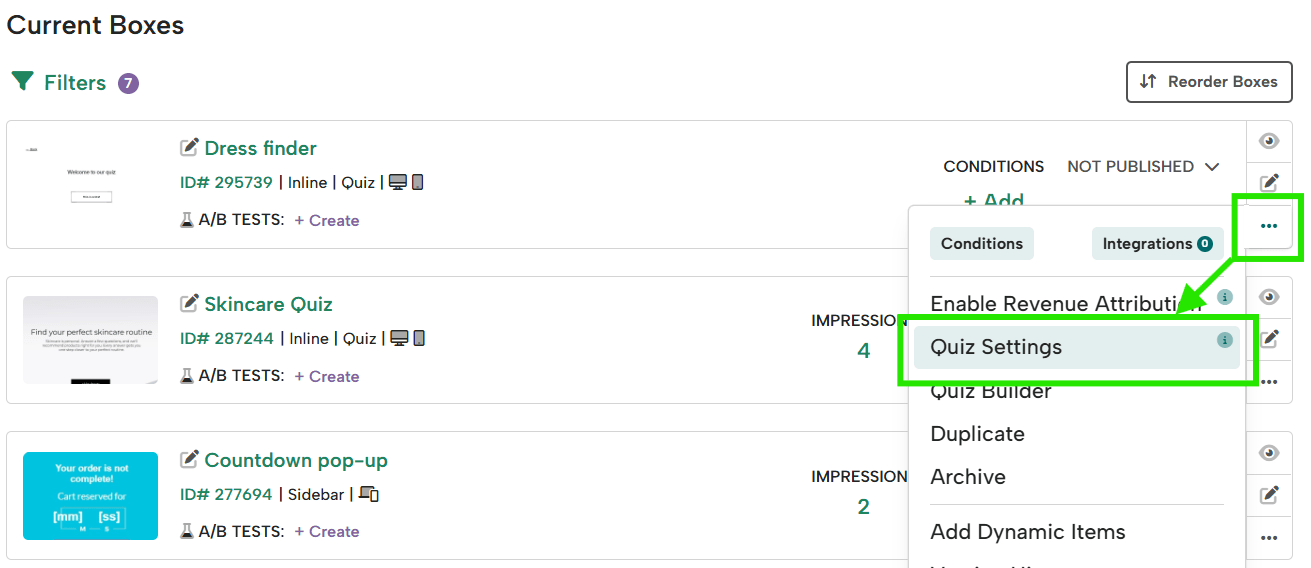
- From the box editor: Click on Settings at the top left corner and select “Quiz Settings”:
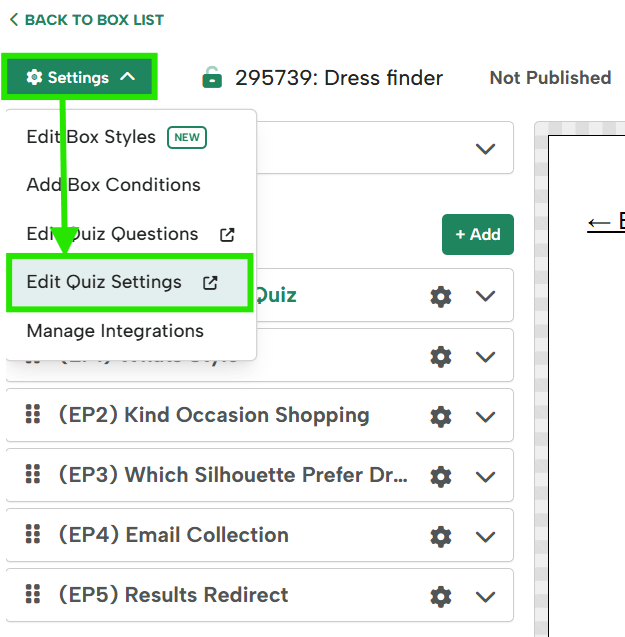
- From the boxes list: Hover over the three dots at the bottom right corner of the box, and select “Quiz Settings”.
- On the Quiz Settings page, go to the products tab and change the Store type:
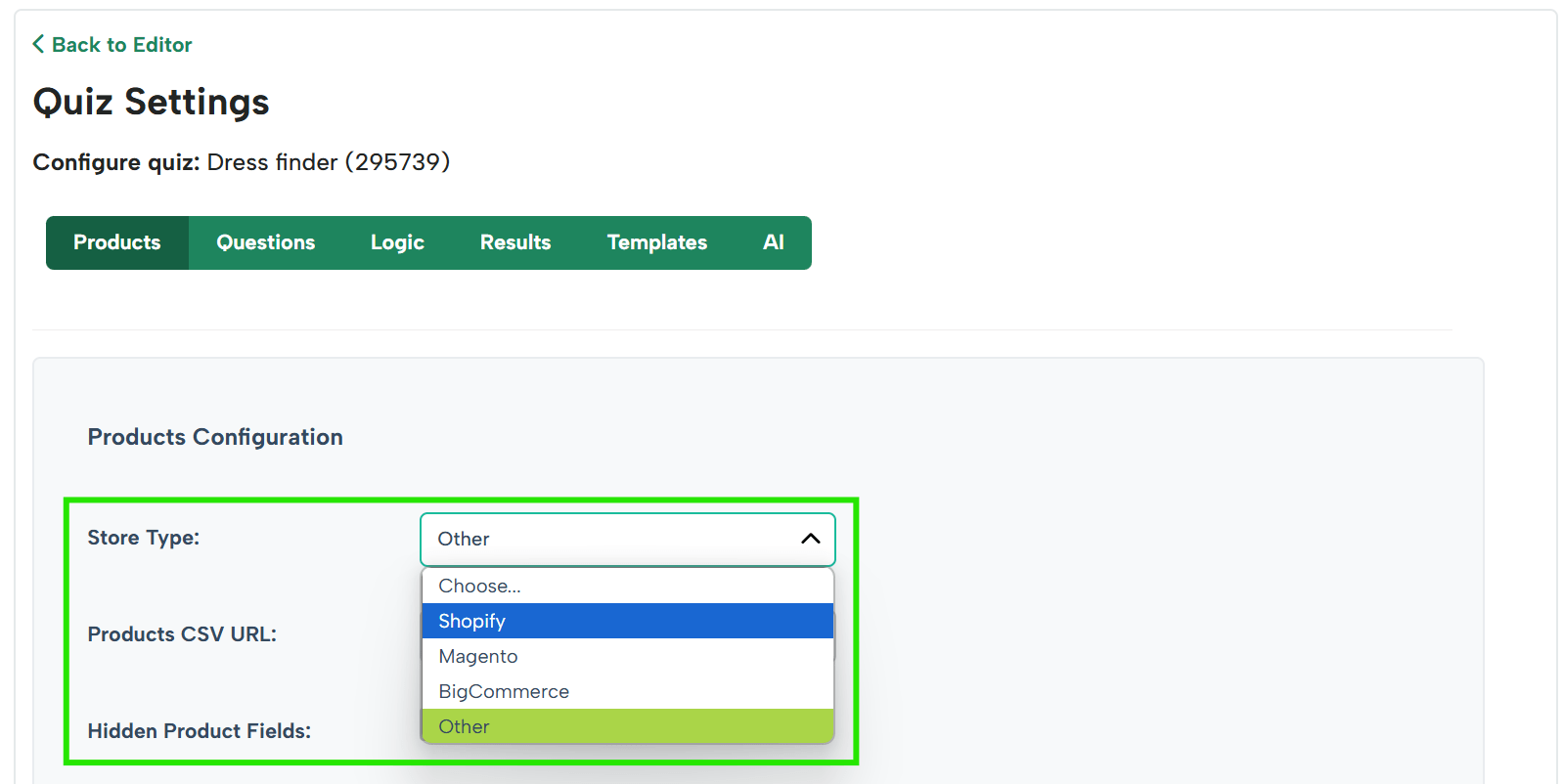
- For Shopify stores, simply add the Shopify Store Domain, select the Product Type, and delete the Products CSV URL.
- If you don’t know the myShopify URL, you can find it in the HTML Source of the Shopify site. If you are in Chrome, click on “View” -> “Developer” -> “View Source” and then search for “myShopify”.
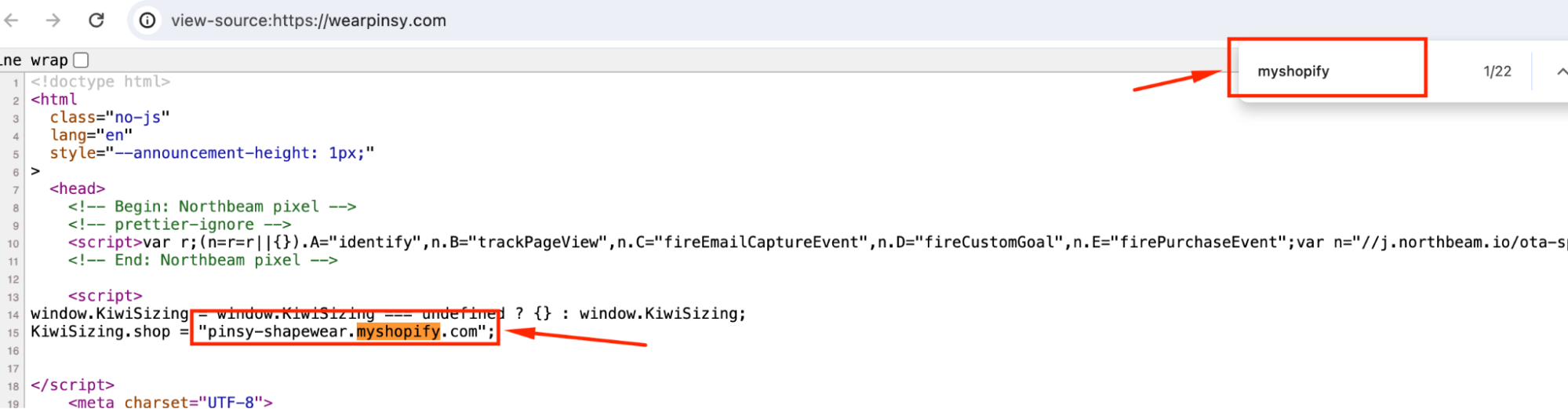
- For the type of products, select the ones you want to recommend based on how they are categorized in your Shopify store (for example “Products”, “Variants” or “Collections”). If you don’t know, just select “Products” for now, this can easily be modified later.
- Once your store domain is added, you’ll see your products populate below.
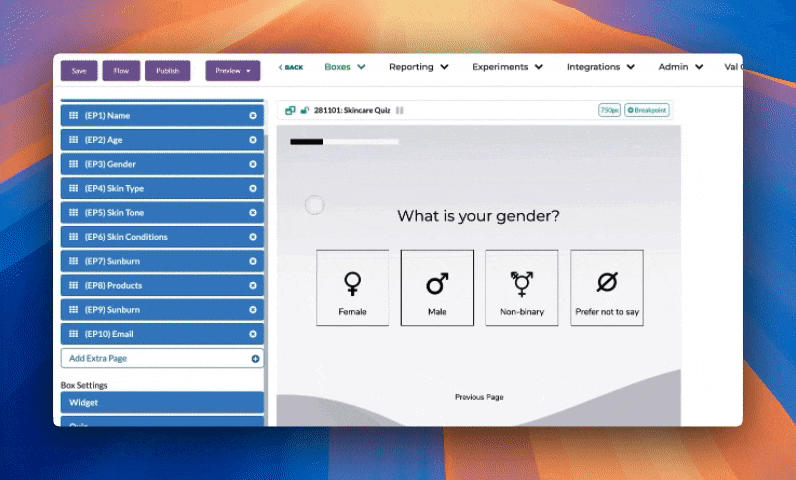
- If you don’t know the myShopify URL, you can find it in the HTML Source of the Shopify site. If you are in Chrome, click on “View” -> “Developer” -> “View Source” and then search for “myShopify”.
- For non-Shopify stores, you’ll need to export your store feed and replace the URL (A placeholder is here already, so you must replace this with your own store). Follow this documentation on how to set up a custom product feed.
- Click “Save” and “Refresh Product Data” for your latest product feed to be pulled.
And that’s it! You’ve successfully connected your quiz to your product feed.
You can now move into Setting Up Quiz Logic.
