What you’ll learn:
- How to set up Outcomes Logic to recommend products based on quiz answer combinations.
- Create rules using AND/OR conditions to define when specific products should be shown.
- Use fallback and exception outcomes to ensure every quiz result has a recommendation or next step.
Outcomes logic is based on the concept that every combination of answers has a configured set of products that will be recommended. It is a great way to group 10–15 recommendations on a quiz, based on the path the user takes through the quiz.
Setting up your outcomes
- On the Quiz Settings page, under the Results tab, select Logic Mode > Outcomes. Make sure to click Save so it enables the Outcomes option under the logic tab.

- Go to the Logic tab to create your outcomes (there is no limit on the creation of outcomes) and assign rules based on responses. This is where the fun begins!
- To create an outcome, click on “+Add Outcome”, name it and click save.
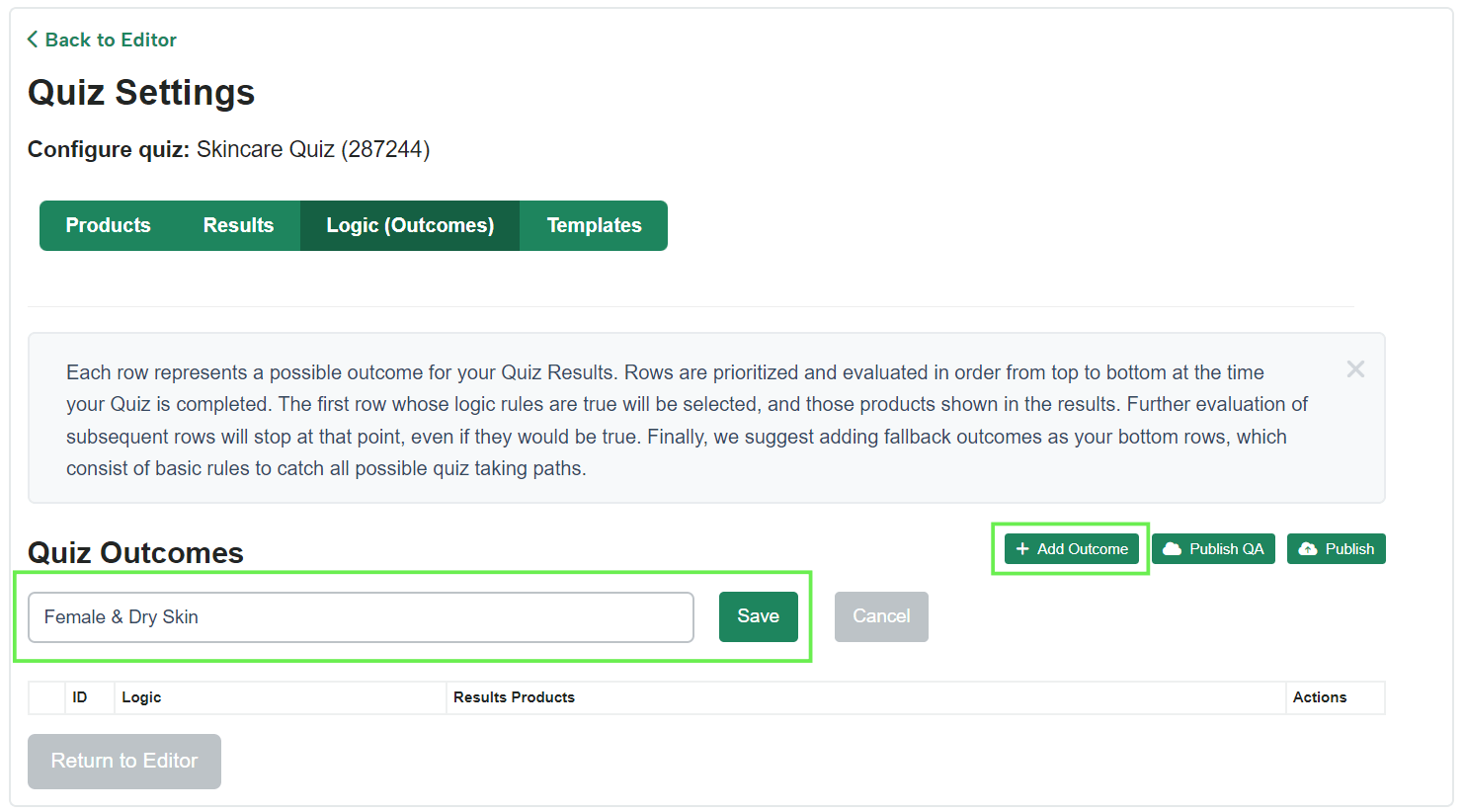
- Next, add the rules for the outcome. Rules are conditions that are set for when a product should be recommended. Click on the outcome name under the logic column, and select “Add Rules”

- When creating a rule, there are two types of rules, the “AND rule” or the “OR rule”. The “AND rule” is a set of conditions where all are required to be fulfilled to receive that outcome. You can also use “OR rules” to create an alternative set of rules that can fulfill the outcome as well.
When creating rules, select the Page / Question that the rule should match with.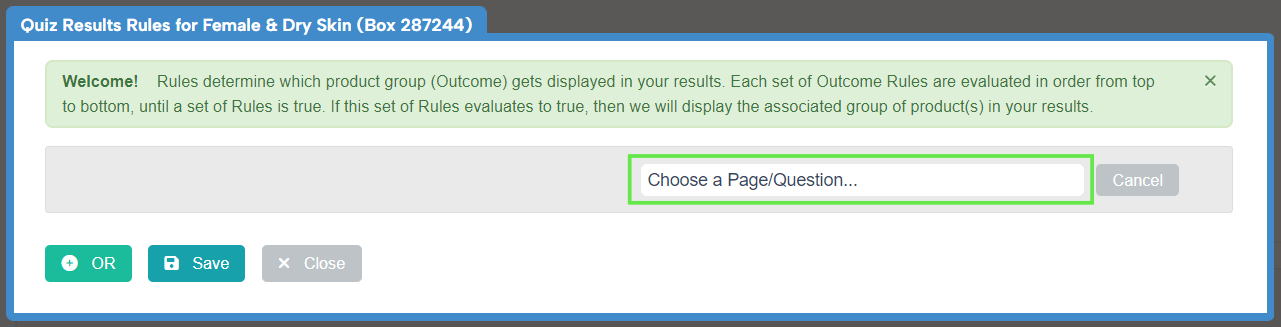
- The set of conditions for the rules are, contains, not contains, contains all, contains any, contains none.
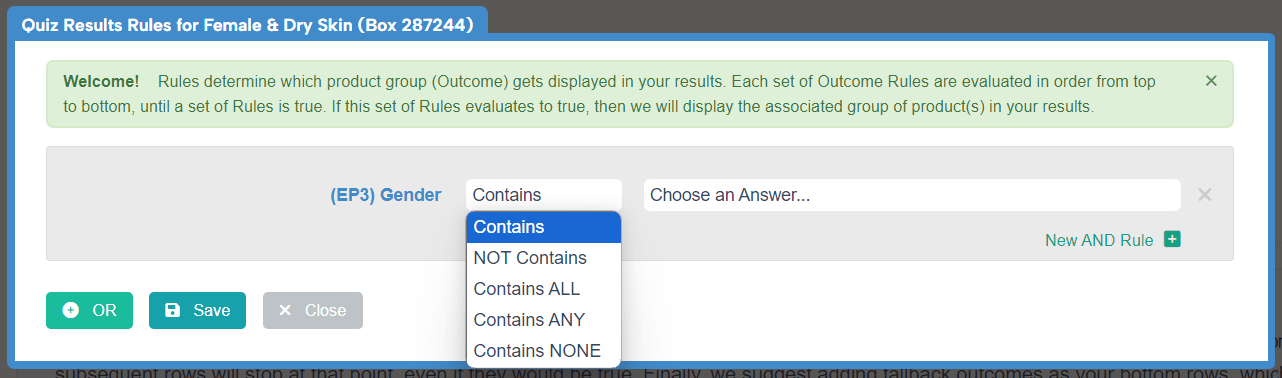
For example: we will select that in the “Extra Page 3 – Gender” the answer must contain “Female” AND that in the “Extra Page 4 – Skin Type” the answer must contain “Dry”.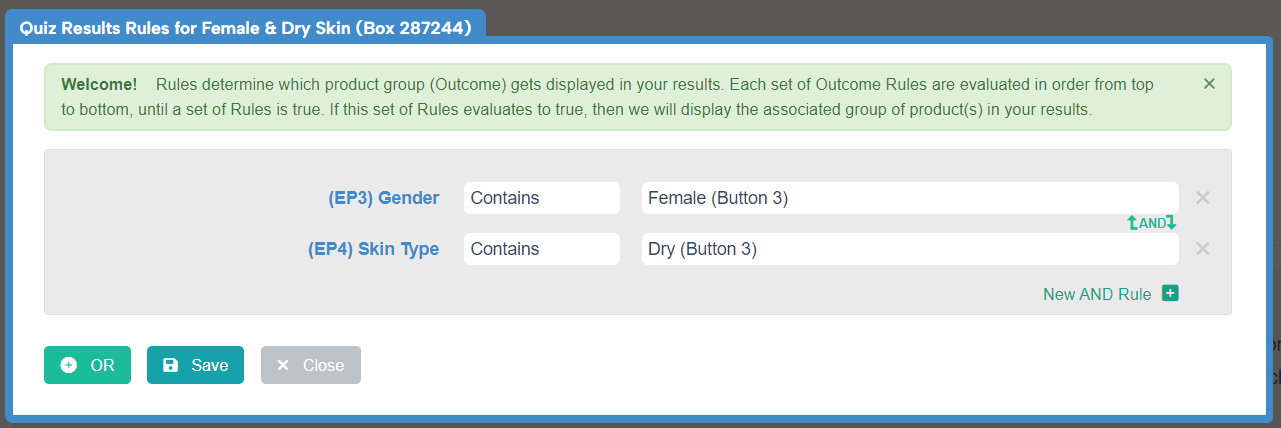
- Once the rules are configured, the outcome can then be configured with its given product recommendations. On the outcome, click “CLICK HERE TO ADD PRODUCTS”.

- Under the Results Products, select the recommended products if the customer takes this path. There is no limit on the number of products that can be added. Make sure to click Save once done.
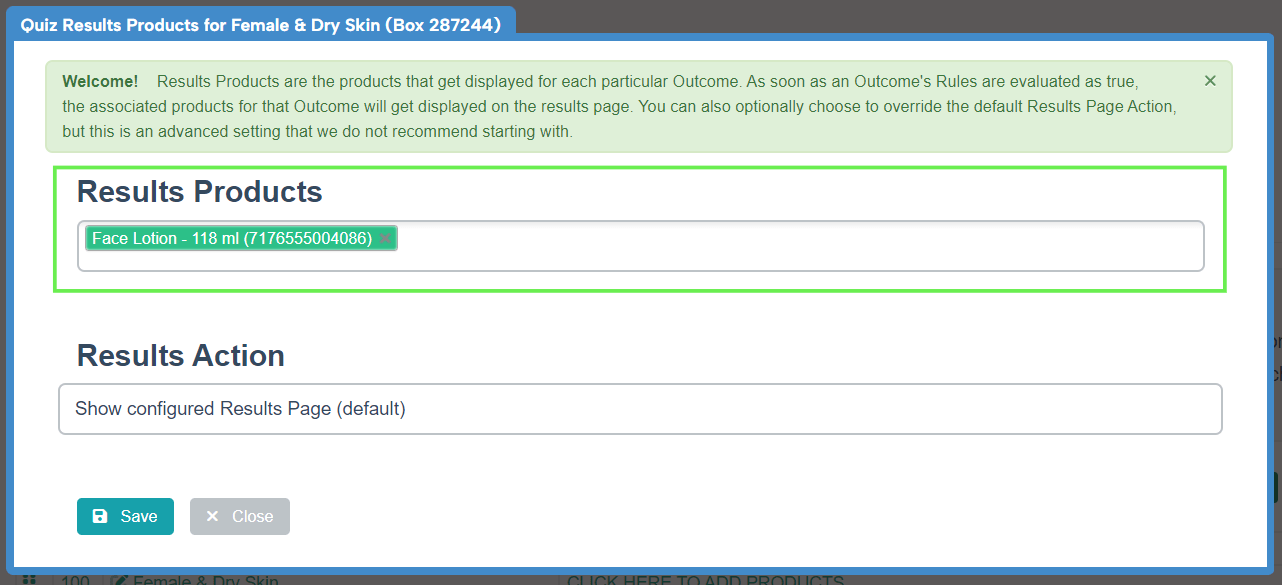
- To create an outcome, click on “+Add Outcome”, name it and click save.
- Outcomes can also be duplicated if there are outcomes that follow similar paths. Click on the copy button in the Actions column, the copied outcome can then be updated to account for its specific branching & recommendation. Copying outcomes is an easy way to quickly create several outcomes.

Make sure to rename your new outcomes once duplicated by clicking on the copy icon next to the name:
If you want an easy way to figure out every outcome possibility, try out Outcome Builder Excel Template.
Setting up a Fallback Outcome rule
The quiz outcomes are read from TOP TO BOTTOM, and the last row of products works as a fallback or safety net. In the occasion where no paths have been reached the bottom row will always be showing in the quiz result page.
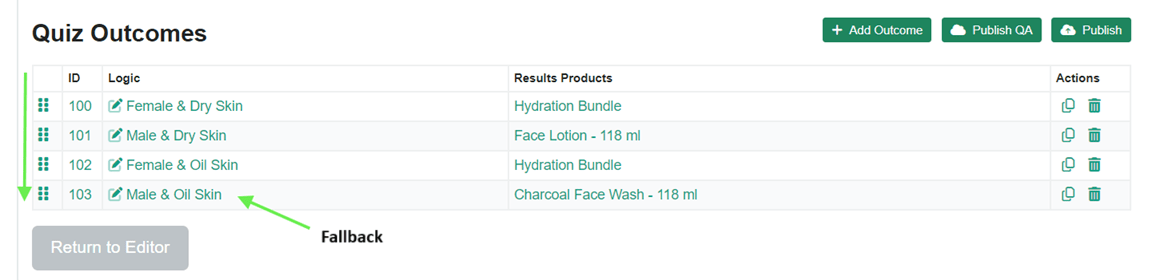
It is a good idea to start with the Fallback Outcome rule, so a set of products always show up. The Fallback Outcome should always be at the bottom.
Organizing the order of your outcomes
You can click and hold on the grid icon and move the position of the outcome to prioritize one over another.
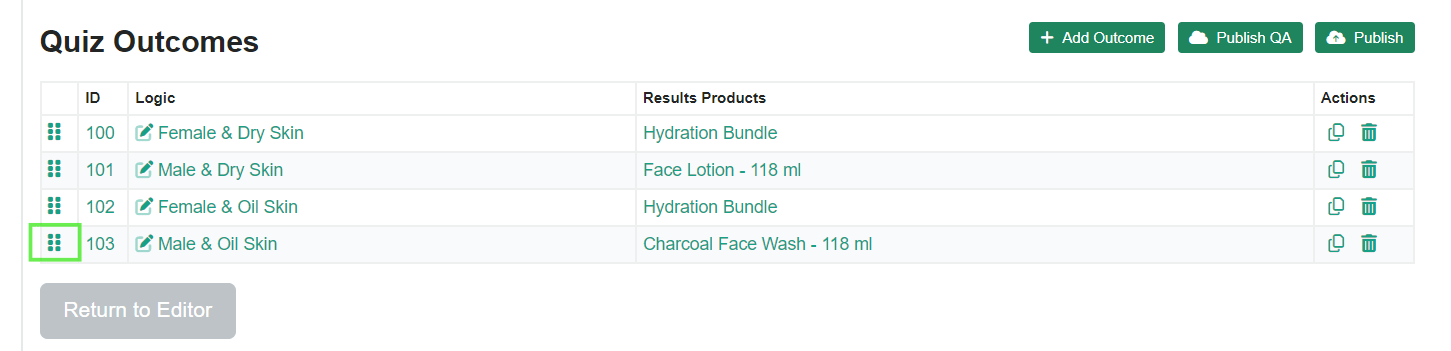
For the use-case where there are no products to recommend, an “exception outcome” can be created. The ‘exception outcome’ will redirect the user to a specified URL or move them along to a new Quiz Page. You can set this up by changing the Results Action in the Results’ setup window:
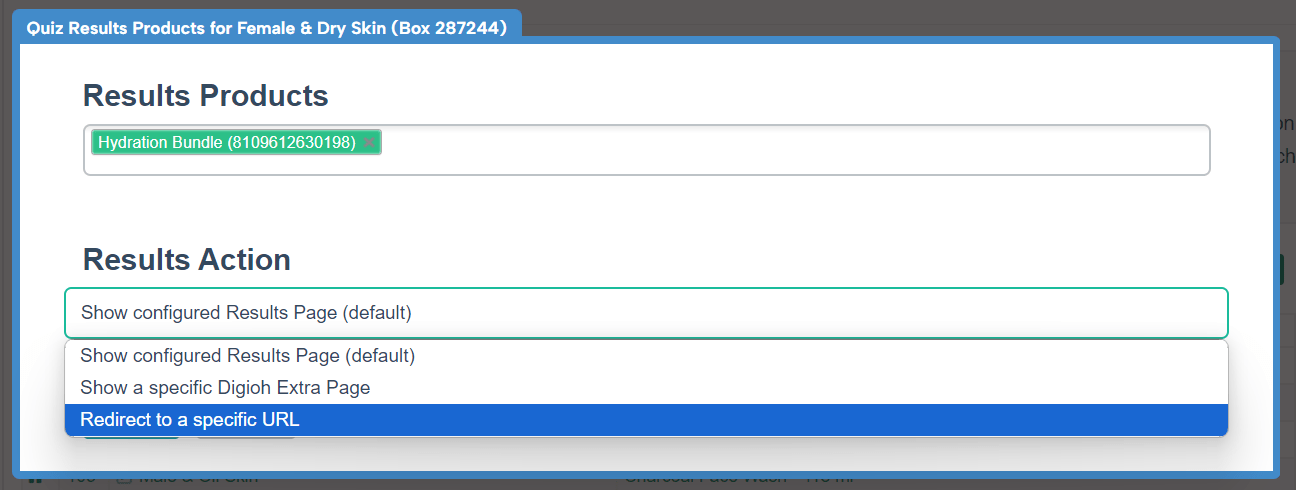
Note that this is not our most common configuration for Outcomes-logic based quizzes, and it should only be used when strictly required.
