This guide documents how to configure Okta SSO integration with Digioh.
Contents
- Supported Features
- Configuration Steps
- Log In
- Support
Supported Features
- Sign Sign-On using OpenID Connect (OIDC) initiated by Digioh
Configuration Steps
- Log into your Okta Admin dashboard using an administrator account
- Add the Digioh Application
- In the Admin Console, go to Applications > Applications
- Click on Browse App Catalog
- Search for “Digioh” and select the Digioh App
- Click the Add Integration button and complete the installation
- Copy Configuration Data
- Click on the SignOn tab
- Copy the Client ID
- Copy the Client Secret
- Click the OpenID Provider Metadata link and copy the URL
- Send this information to support@digioh.com. Digioh will configure your account to use your Okta organization for signing in.
Log In
- To log in to Digioh using your Okta organization go to the URL: https://account.digioh.com/Login/External and enter your Okta username
- You will be prompted for your Okta password, unless you are already logged in to Okta. Then you will be redirected back to your Digioh account.
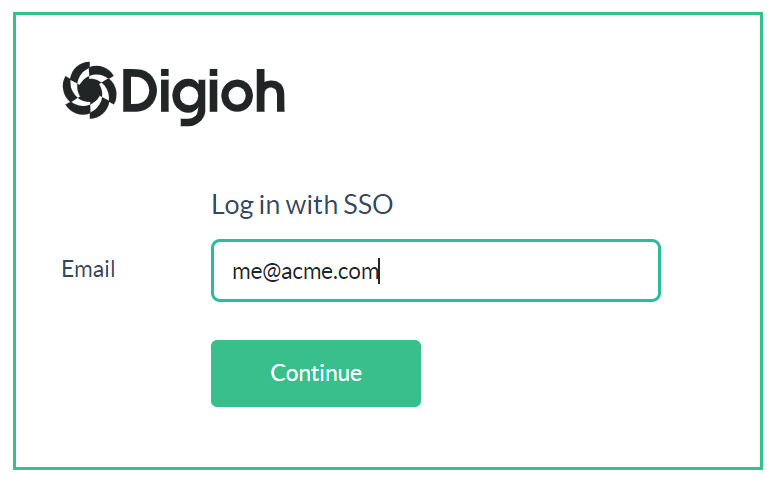
Support
- For issues logging in to Digioh using your Okta organization please contact Digioh support at support@digioh.com
