Digioh’s Lightning Load feature is the best practice for showing an Inline Quiz with Digioh and is simple to implement.
First, choose a loading image for your quiz
The goal when choosing a loading image is to think about what the user should see so that they understand the nature of the content that is loading.
The chosen image will have a loading gif overlay with an opaque background. Knowing that something is indeed happening gives users incentive to stay on the page.
We would recommend the following images:
a.) A high-resolution screenshot of the design of the first page of your quiz that is edited to show that it is loading
b.) A branded image that let’s the user know this loading is related to your website.
Hint: The higher the quality of the image, the better! (for instance, the PNG file format tends to retain better quality than the JPEG file format)
Second, set that image as the loading image for your quiz
In your account, navigate to the your Quiz by clicking on “Preview” then “Editor”.
Then, navigate to the “Widget” tab in the accordion menu on the left hand side of the editor and click the header to expand it.
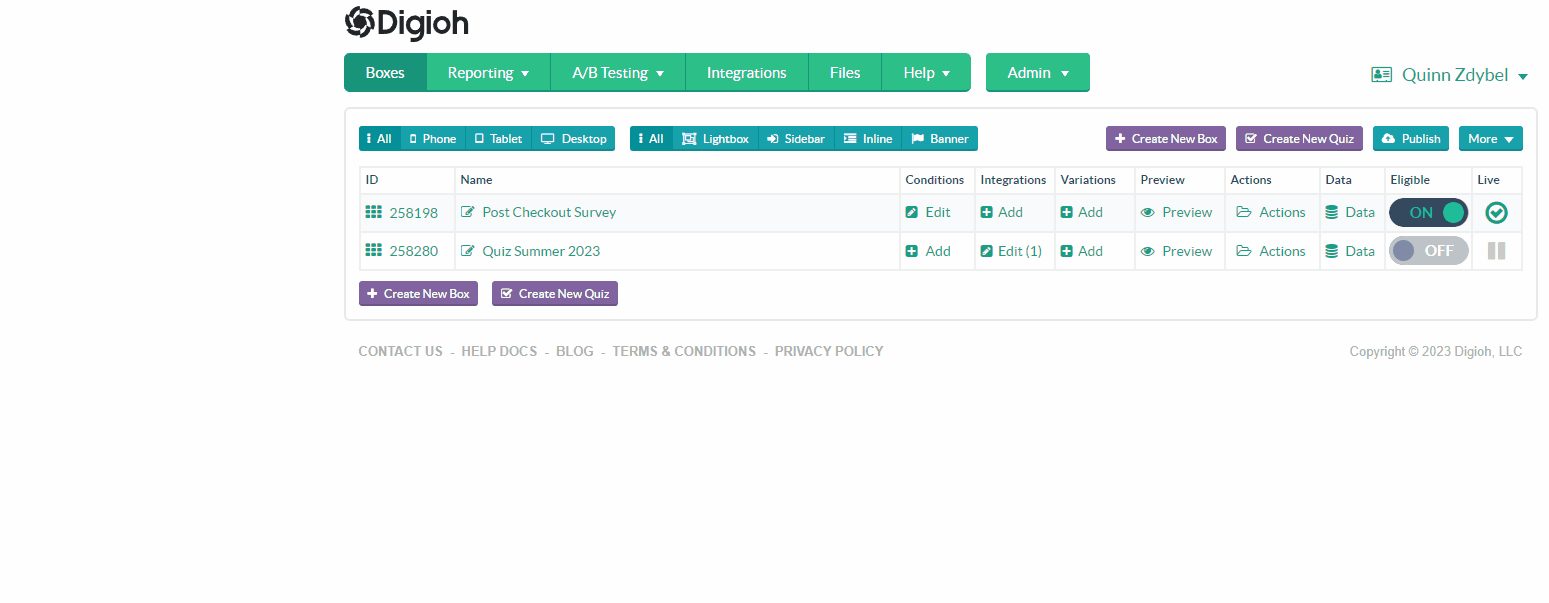
Once there, scroll to the “Loading Placeholder Image” header and click “+Add”
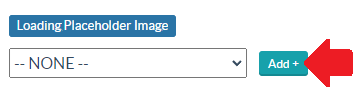
Click “Upload File”
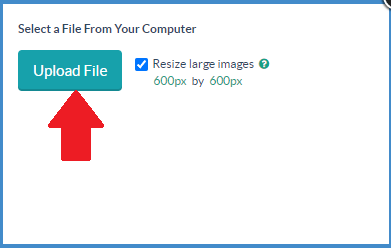
After selecting your image and waiting for it to load, you will see your image in the dropdown input
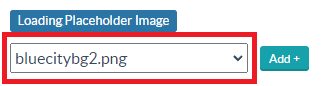
Be sure to save your account at this time by clicking “Save” towards the top of the page in the Editor

Your Inline Quiz is now set with a placeholder image and you can test it out! Publish your changes to see them live!
